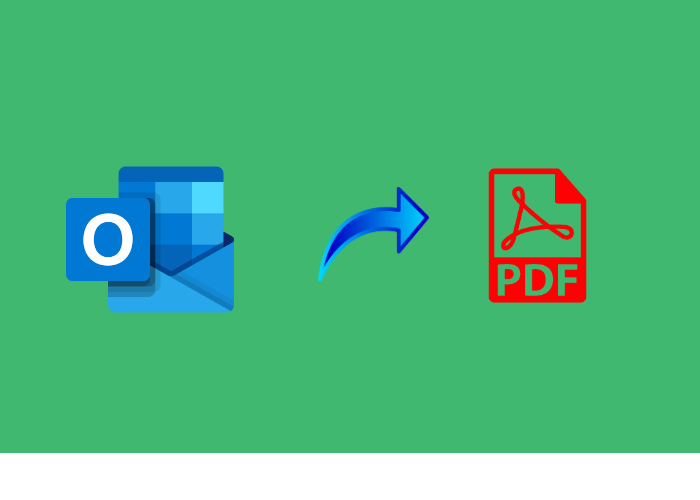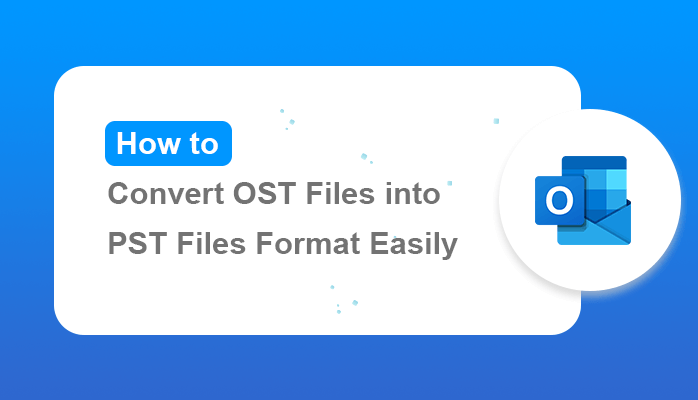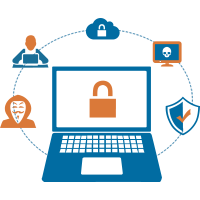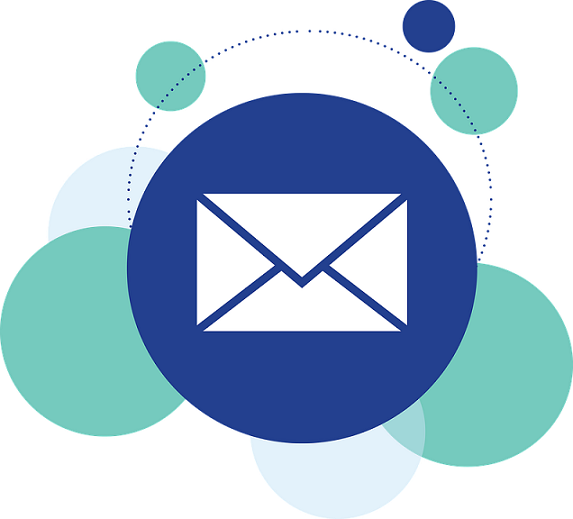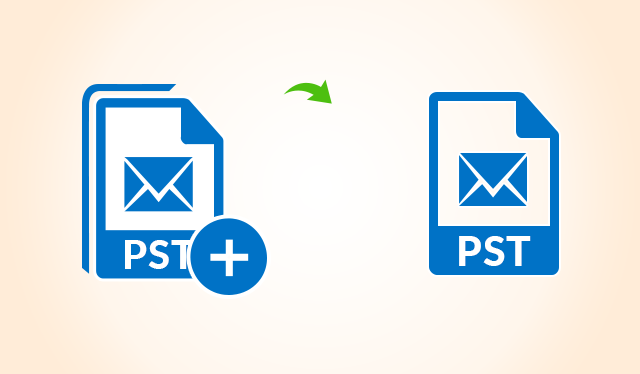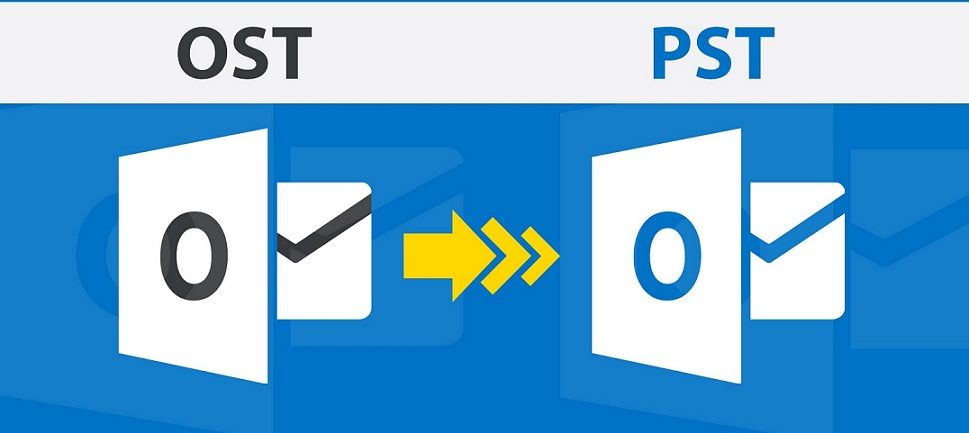Every day, we use email as the means of communication and Outlook is one of the most used email service providers. Emails sent and received using Outlook has to be converted in PDF file format due to various reasons. If you have MS Outlook and want to convert Outlook email to PDF or save outlook emails as PDF format, there are multiple ways to do that. Worry no more and keep reading this blog to learn about all the approaches that support Outlook emails to PDF conversion for free.
Free Approaches to Convert Outlook Email to PDF file
Using the native options provided by MS Outlook, users can easily convert their email messages into PDF files. The options, however, differ from version to version. This section will elaborate on all the methods that are capable of exporting Outlook email to PDF. Make sure to check the prerequisites of the methods before you apply.
Method I: Convert Email from Outlook to PDF with Outlook 2016
Prerequisite: Windows 10
If you are a Windows 10 and Outlook 2016 and above user at the same time, you need to perform the following process to convert Outlook emails to PDF.
- Open MS Outlook email message that is required to convert to PDF.
- Click on the File tab. Select Print from the list of available options.
- Select Microsoft Print to PDF by clicking on the drop-down menu of Printer.
- Click on Print button at top and you will get a dialog box.
- In the box, go to the location where you wish to save the resultant PDF file.
- Change the file name if you want and click on Save.
Thus the emails will be saved as PDF files in the chosen folder.
Method II: Convert Outlook Emails to PDF in Windows 8.1 and Lower Versions
Prerequisite: Windows 8.1, 8, 7.
Here is how you can save your Outlook emails to PDF if you are using lower versions that Windows 10, i.e. 8.1, 8, 7, etc.
- Open your required email on Outlook and click on File tab before choosing Save As.
- In the Save As dialog box, navigate to the folder where you want to save the file.
- Enter a file name and select HTML from the drop-down menu. Finally, then click Save.
- Go to the location of the HTML file and right-click on it. Hover your cursor on Open With option and choose Word.
- The email file will open in Word. Then you need to click on File and then choose Save As.
- In Save As dialog box, browse to the destination location and choose PDF from Save as Type drop-down menu.
- Click on Save to convert Outlook emails to PDF file and get PST to PDF migration.
Method III: Convert Outlook 2007 Email to PDF
If you are using 2007 version of MS Outlook and also an older version of Windows OS, you need to go through this lengthy process of Outlook email conversion. Make sure to perform all the steps carefully and sequentially.
- Open your required Outlook email. Also, open a blank MS Word document file.
- In Outlook, select the complete email message body using your cursor or press CTRL+A putting the cursor over the message body.
- Press CTRL+C and go to the Word document to paste it by pressing CTRL+V.
- Click on Microsoft ribbon or File menu and click on Save button.
- Press the Microsoft Office button, then click Save As, and select PDF.
- Type a name for the file and select PDF as the target file type.
- Click on Save to get the emails saved as PDF file format.
Bonus Tip: Convert Outlook Email to PDF on Mac Machine
If you are using Outlook on a Mac machine, you may perform the same file conversion using the following steps:
- Open Outlook for Mac or your machine and open the email you want to convert to PDF.
- Now, navigate to the Menu bar to select File and then click on Print.
- Click the PDF drop-down menu and select Save as PDF.
- Enter a name for the output PDF file and click on the Next Arrow icon.
- Go to the location where the PDF will be saved and click on Save button to complete the process.
The emails will be saved as PDF files in no time.
Method IV: Convert Outlook Email to PDF with Attachments in Bulk
So far, we have discussed some free manual methods that can be used to convert Outlook email messages to PDF. However, these methods are all time consuming when you have a large number of emails to convert. Applications like Outlook PST to PDF Converter come in handy to print multiple MSG files to PDF in batch. This software can convert even thousands of emails from any version of MS Outlook without a single glitch. There is also a free version of this software that offers conversion of 25 emails into PDF format with attachments.
This is how you need to operate the tool:
Step 1: Launch PST to PDF Converter on Windows computer.
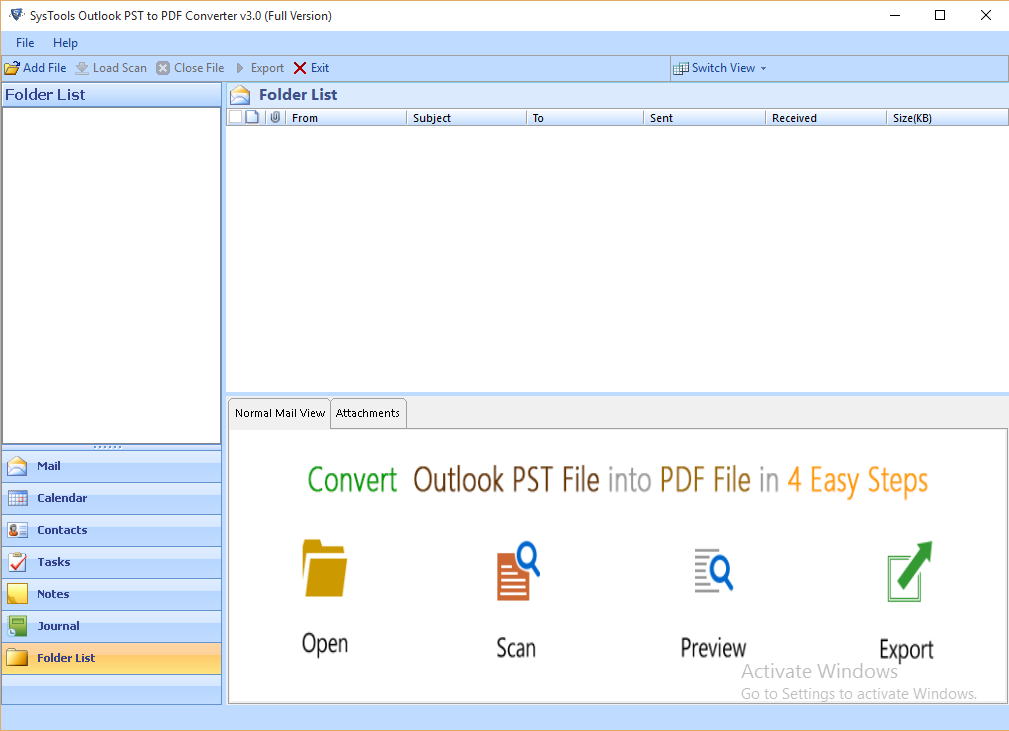
Step 2: Click on Add File button to add one or more Outlook PST Files.
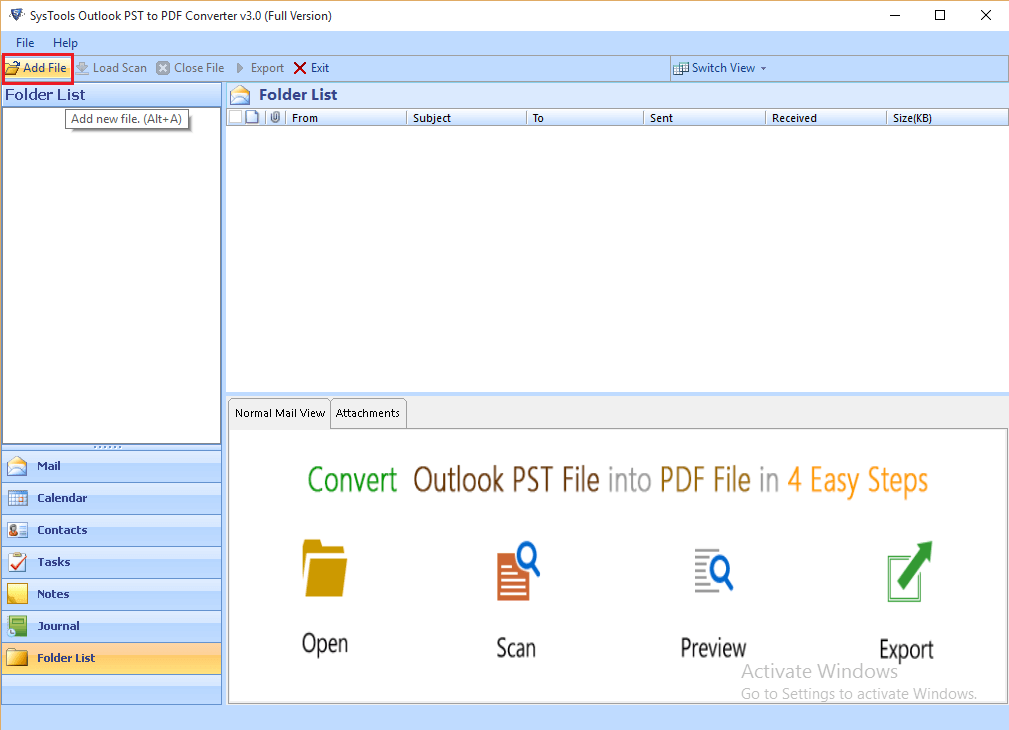
Step 3: Preview Outlook emails and click on Export to proceed to convert.
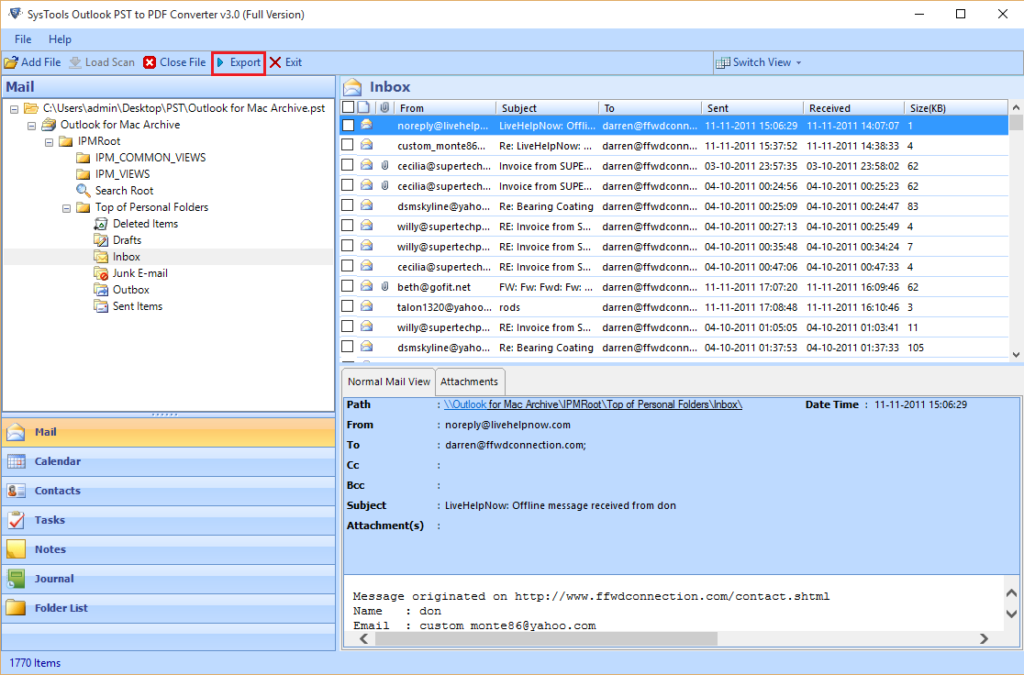
Step 4: Choose PDF and apply additional PDF settings before conversion.
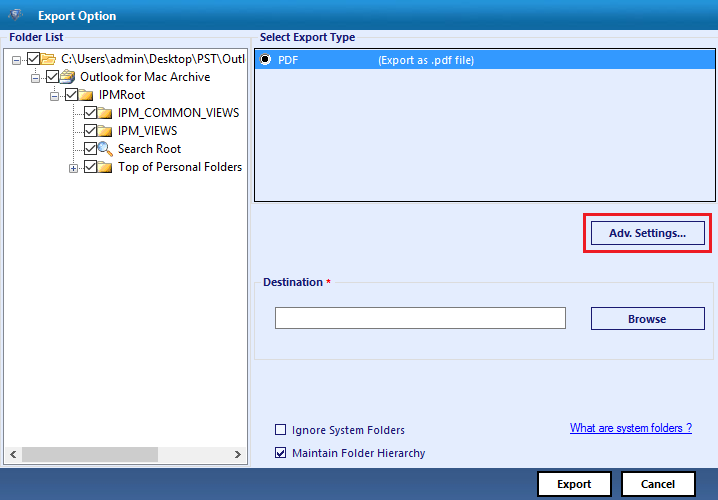
Step 5: Select the saving location and click on Export to convert Outlook email to PDF.
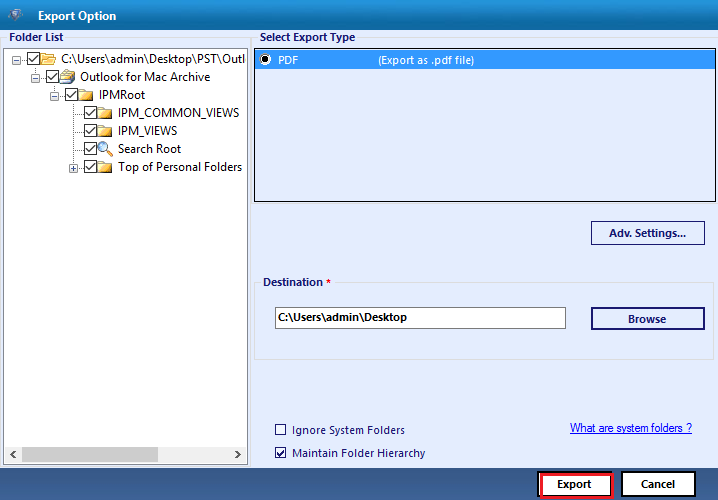
Final Words
File format incompatibility often gives us a hard time and the only way out is to convert the file format. Data file conversion is such an amazing technology that made our life easy by removing all the hardships related to file access. Users can convert emails from Outlook into PDF format to open emails without Outlook.
In this blog, we have compiled all the reliable methods to convert Outlook emails to PDF. Now, users have the full freedom to choose any of the methods.