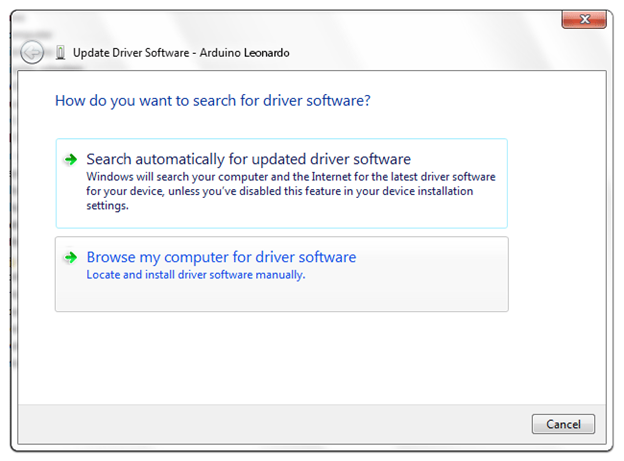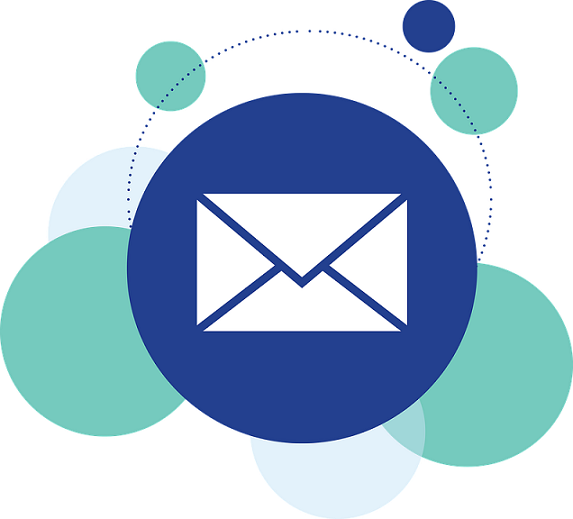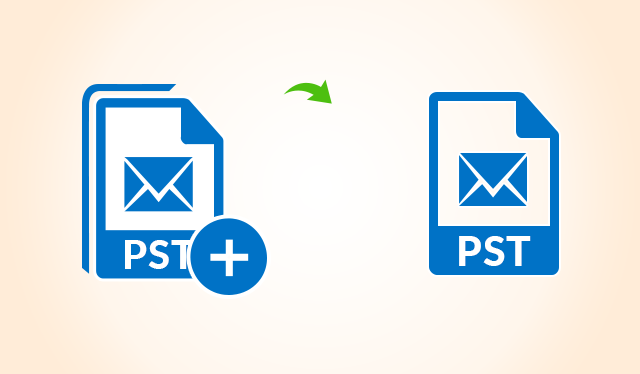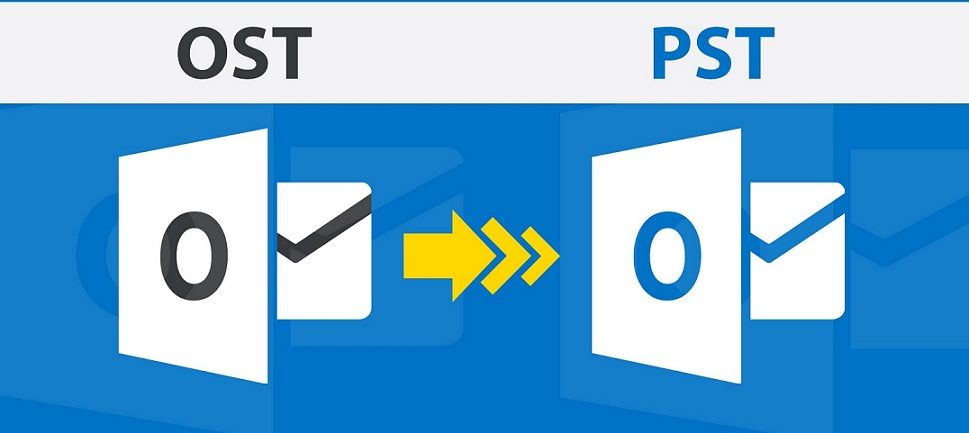There could be numerous reasons behind sluggish Windows performance. It may include over occupied disk space, outdated drivers, outdated software, malware issues and more. If you are facing performance issues on your Windows 10 system, we recommend you to follow these steps.
Delete Duplicate Files
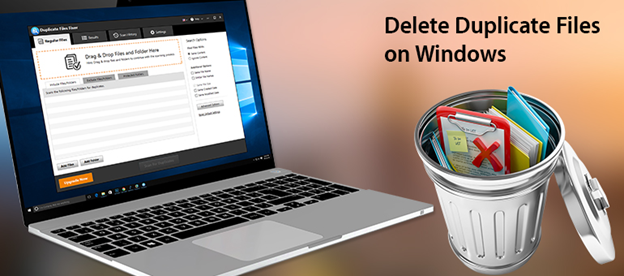
You can start with the easiest and safest step to optimize your Windows performance. Here, a lot of unnecessary files in the form of duplicate data accumulates on your system over time. This junk data not only occupy valuable disk space, but it also consumes a lot of system resources affecting your system performance negatively. Here, you may find duplicate data accumulated in the form of duplicate photos, videos, audio & music files, documents and more. In addition to manual cleaning, you can use advanced duplicate files remover tools to delete duplicate images, videos, documents, audio files and other identical data on your system and can remove junk files in Windows 10. These smart tools work on advanced algorithms to help you de-duplicate your system storage for better performance.
Update Drivers
Driver update is a regular and important aspect to keep your system optimized for better performance. Here, different manufacturers keep on releasing updates for their drivers to offer the best performance. These updates may include additional features, bug fixes or more. If you are running old drivers then it might be hampering your system performance negatively. If you have Mac so you can have Windows software run on Mac in 4 easy ways. Thus, we suggest you look for all the latest driver updates and install them instantly. To apply this windows optimizer step, follow these steps:
- Search and select “Device Manager” from the search box on the taskbar.
- Once you are on Device Manager window, search, select and extend one of the categories for which you want to update the driver for.
- Now right-click on it and select “Update Driver” option.
- Here, it will open a new window with two options i.e.
- First, “Search automatically for updated driver software” to help you update drivers automatically.
- Second, “Browse my computer for driver software” to help you browse the driver location to update the driver.
Manage Startup Programs
Managing startup programs will not only help you speed up your boot time, but it will also improve overall system performance. Here, startup items on your system may include a lot of unnecessary items that unnecessarily boot during the startup making your boot time longer than required. Furthermore, these programs also need to close when you shut down the system thus also consume system resources again. In addition to that, these programs also run in the background all the time when your system is “On”, consuming valuable system resources. To manage startup items, follow these steps:
- Click on Task Bar and select Task Manager.
- Once you are on the Task Manager window, select the Startup tab.
- Click on “More Details” button to view complete details.
- To disable any of the programs from the list, simply select it and click on the Disable button at the lower-right corner of the window. Alternatively, you can right-click on the selected program and select the Disable option.
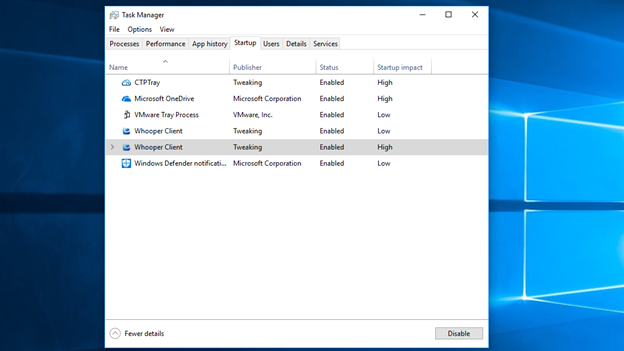
Update Windows
Updates of any sort will only improve your system performance. So, if you are running on old OS version then it’s time to update it immediately. To do this, simply search “Windows updates” in the search box on the taskbar. Here, select Check for Updates option. It will open a new Settings window. Here, again click on “Check for Updates” button under the Windows Update option. It will help you find and install all latest updates for your system.
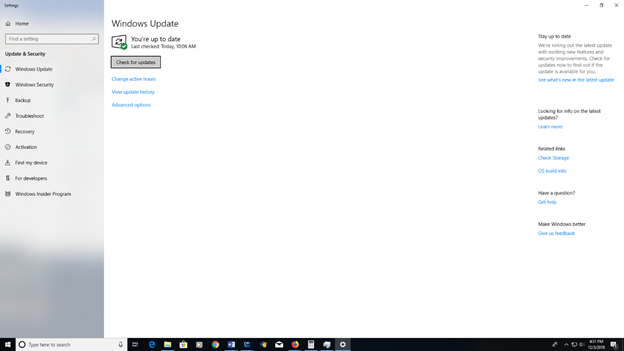
Uninstall unnecessary apps & programs
Next in the process is to uninstall unnecessary apps & programs. It will not only help you recover valuable disk space, but it also helps you boost your overall system performance. To uninstall unnecessary apps & programs, follow these steps:
- Go to Start menu > Settings > System.
- Once you are on Settings window, simply select Apps & Features option from the left-pane. It will display you all installed apps & programs on your system.
- To uninstall any of these items, simply choose the item and click on the Uninstall button given below it.
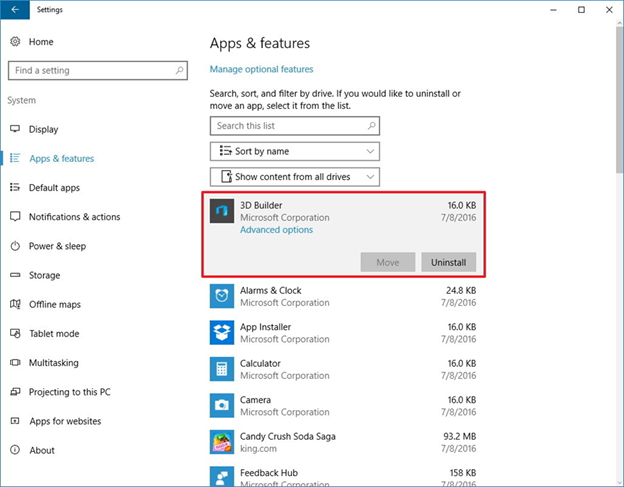
So, these are some effective steps to optimize your Windows performance and get rid of unnecessary junk data. If you try some other steps to boost your system performance, then feel free to comment below.