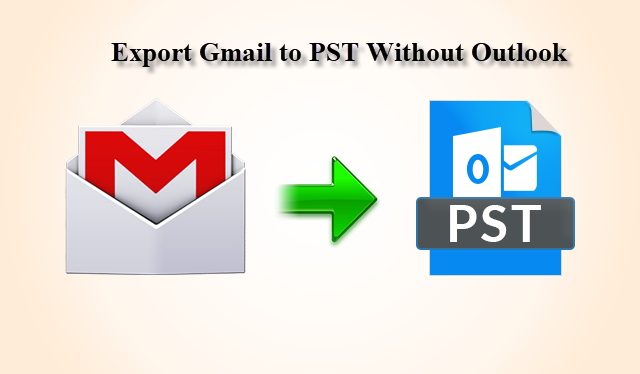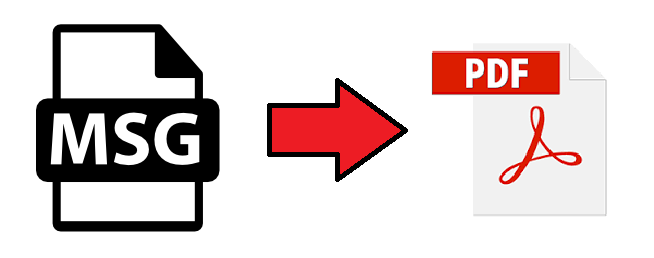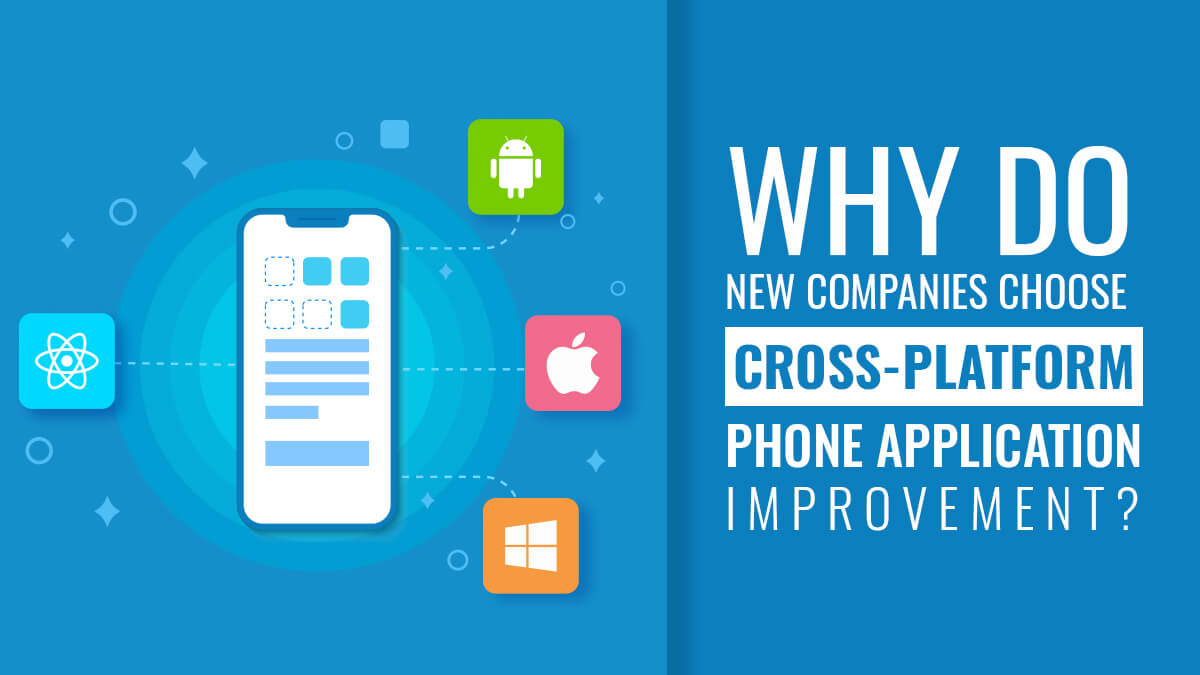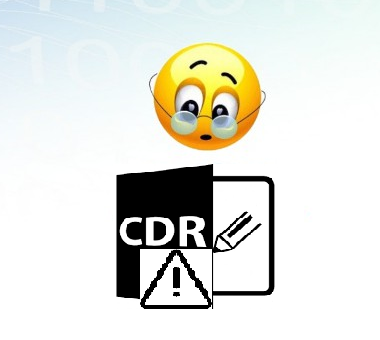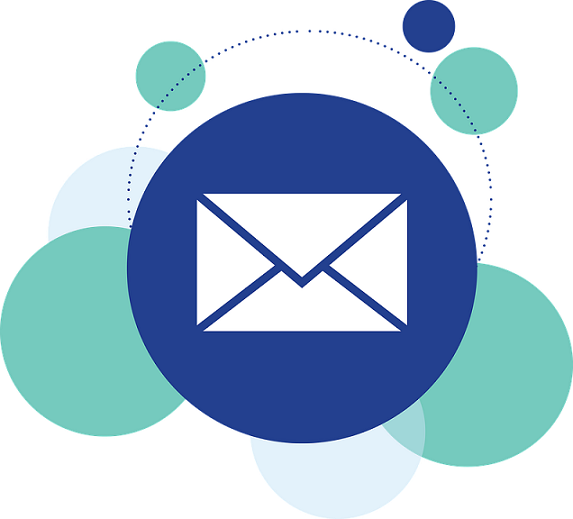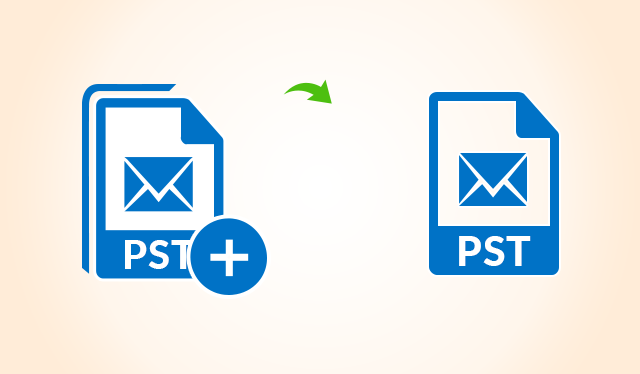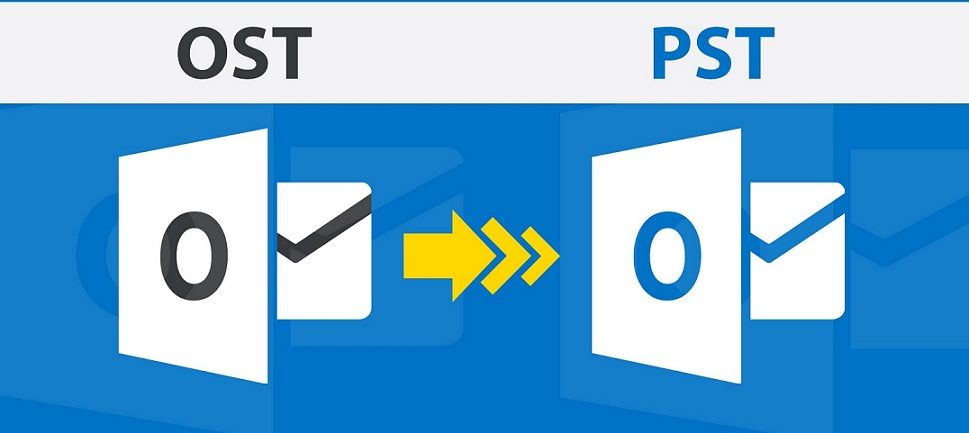Email clients like Gmail are the most widely used webmail all over the world because of its integration with many business applications such as Google Drive, Google Contacts, etc. However, most business users prefer to have a backup copy of the data for safekeeping. So, they try to backup their Gmail account in MBOX format using Google Takeout. Sometimes users wish to access their data Offline email clients like Outlook. But the problem is Google takeout doesn’t provide any method to convert Mbox to PST file.
So, to help all those users who wish to save their Gmail emails in Outlook PST file format, we have created this guide. In this guide, you will learn the manual as well as a professional method to backup Gmail emails.
Why Gmail Backup is Required?
Many Gmail users prefer to have a local copy of their data as a backup. In various scenarios, the backup copy can help users such as:
- Easy to share Gmail emails with other
- A backup copy of the email in case account got hacked or lost
- Easy to access data in a desktop-based email client like Outlook or Thunderbird.
Roman Schwartz on Microsoft forum asks –
Hi,
Recently, I have left my old job and joined a new company. In my previous company, I used to store all my data in my Gmail account, but in this new company, Gmail is not allowed. The only email client allowed is Outlook. But, Google doesn’t allow us to take backup in Outlook supported PST file format. Is there any way to backup Gmail to PST file format? Please provide a quick method for that if any.
Thanks in Advance
After suggesting the best solution for Mr. Roman, we come up with the idea of this blog to help all those Gmail users who face a similar problem. Following are the two solutions to know how to backup Gmail to PST file:
- Free Method to Backup Gmail Emails
- Professional Solution to Backup Gmail in PST, EML, MSG & MBOX formats
Method #1: Free Solution to Backup Gmail Email to PST File
The free solution for backing up Gmail account data is by using the IMAP configuration method. Using this method users will be able to take a backup of complete Gmail contacts, emails and calendars. However, using this method users cannot backup Google Drive data.
Note: This method requires the Outlook Installation on the PC you are taking backup. This method is not possible if Outlook is not installed in your system.
Steps #1: Configure the Gmail account in MS Outlook.
1. Open MS Outlook and Go to File option
2. Now choose the Add Account option from window
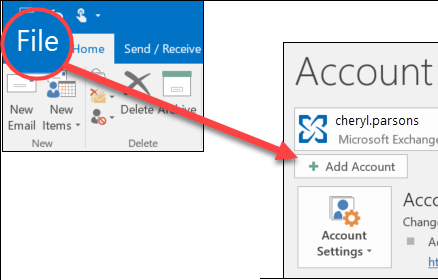
3. Fill the details of Gmail account and finish to configure Gmail account in Outlook
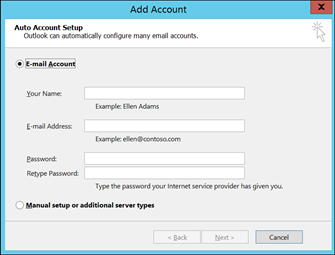
Step #2: Backup Gmail emails to PST file
1. Go to file again and choose Open option and then Import & Export
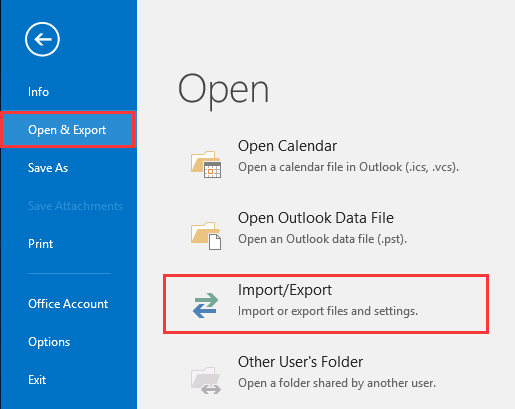
2. In the next window, select “Export to a file” option from the list >> Next
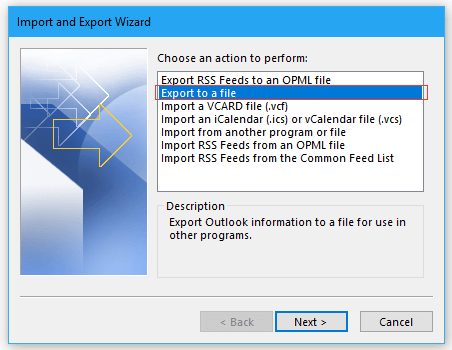
3. Now, select “Outlook data file (.pst)” option >> Next
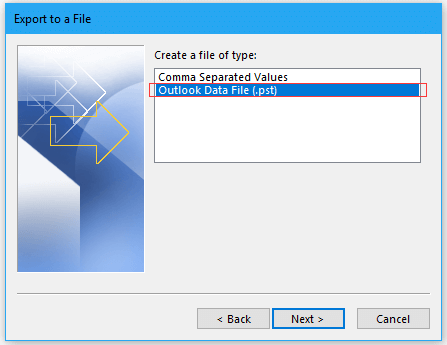
4. Select the configured Gmail account and click Next
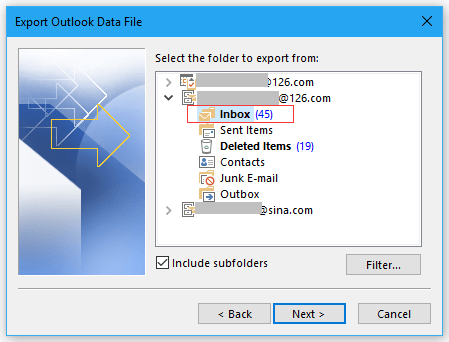
5. Browse the location where you want to take Gmail account backup >> Finish
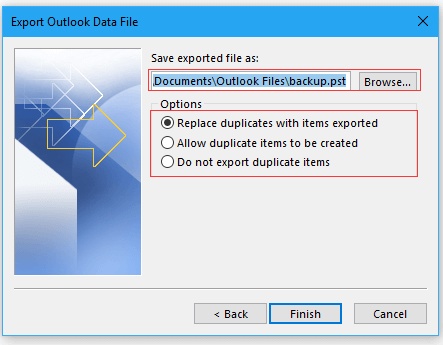
You have successfully backup Gmail to PST file. Now, you can import the PST file into the desired email client or save it as a backup.
Method #2: Professional Solution Backup Gmail to PST file
The professional solution recommended by the Tech experts to take Gmail backup is by using Gmail files to PST format online. This software helps users in backing up complete Gmail account data such as emails, contacts, calendar, and Google Drive data. Using this converter software Gmail users can backup Gmail email in PST, EML, MSG and MBOX formats. This software provides various filter options for selective data backup also. Following are the list of features that are provided by the converter software:
- Backup Gmail to PST, MBOX, EML, MSG file formats
- Take a backup of complete Gmail account
- Incremental backup option to save only new emails
- Selective email backup using Filter options
- Maintain Folder hierarchy after the backup is complete
- Backup Gmail email without any mailbox size limitation
- Generates Export Report after the backup process finished
- The tool is available in multiple languages
- Backup Gmail account data at the desired destination location
- Date filter option to backup according to date range
Steps to Backup Gmail to PST file
1. Download and Launch the Converter Software
2. Enter the Gmail account id and password for login
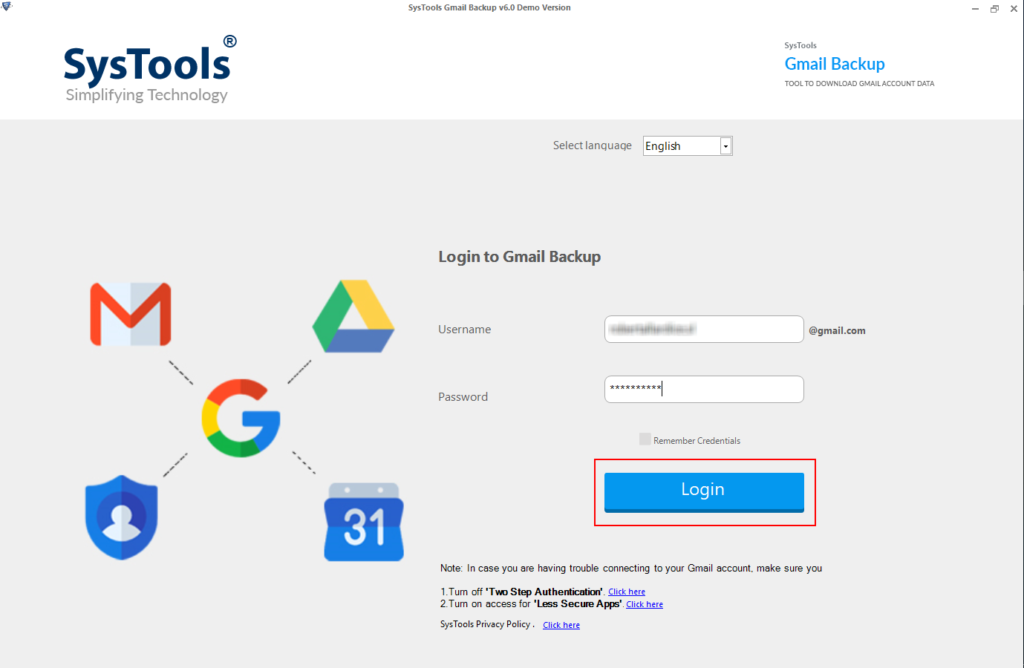
3. Choose the Category of Google Apps and Select email format as PST
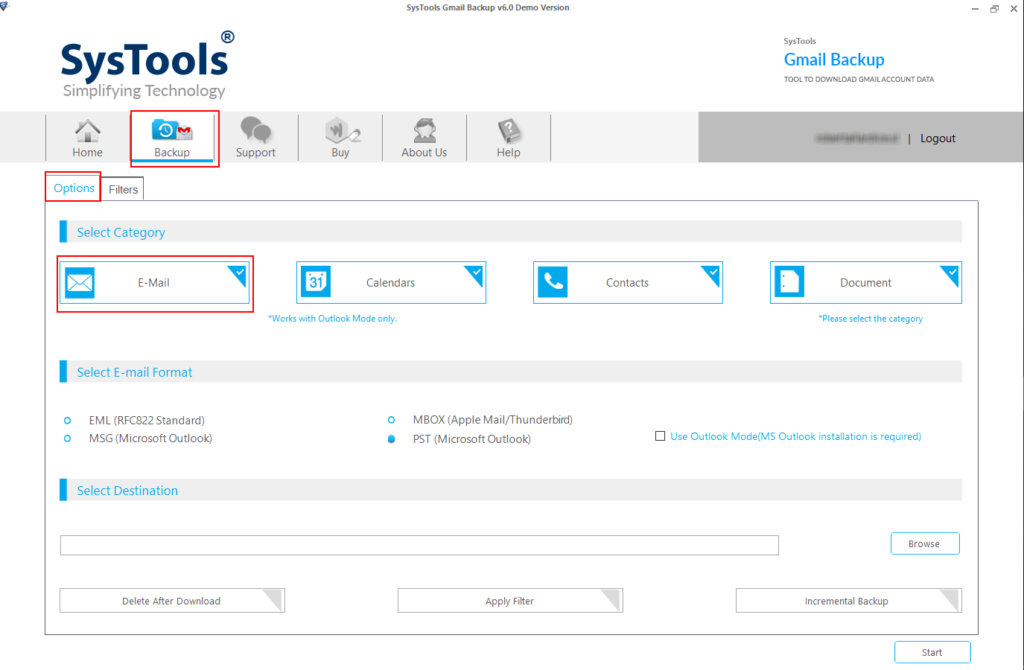
4. Apply Date, Mailbox, Increment filter option for selective email backup
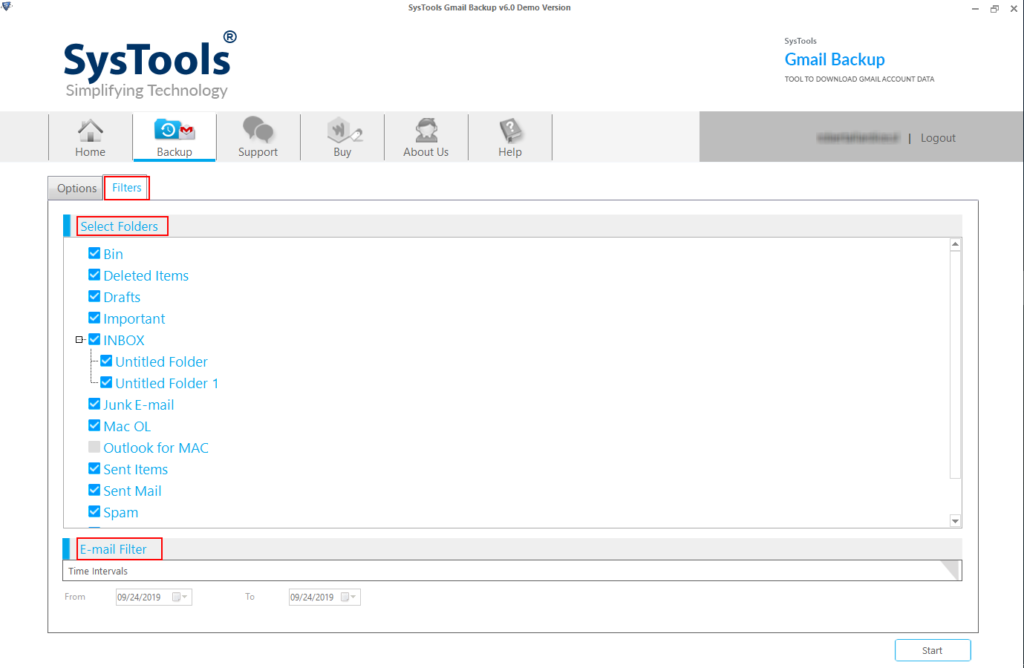
5. Choose the destination location for the backup and click on the start button.
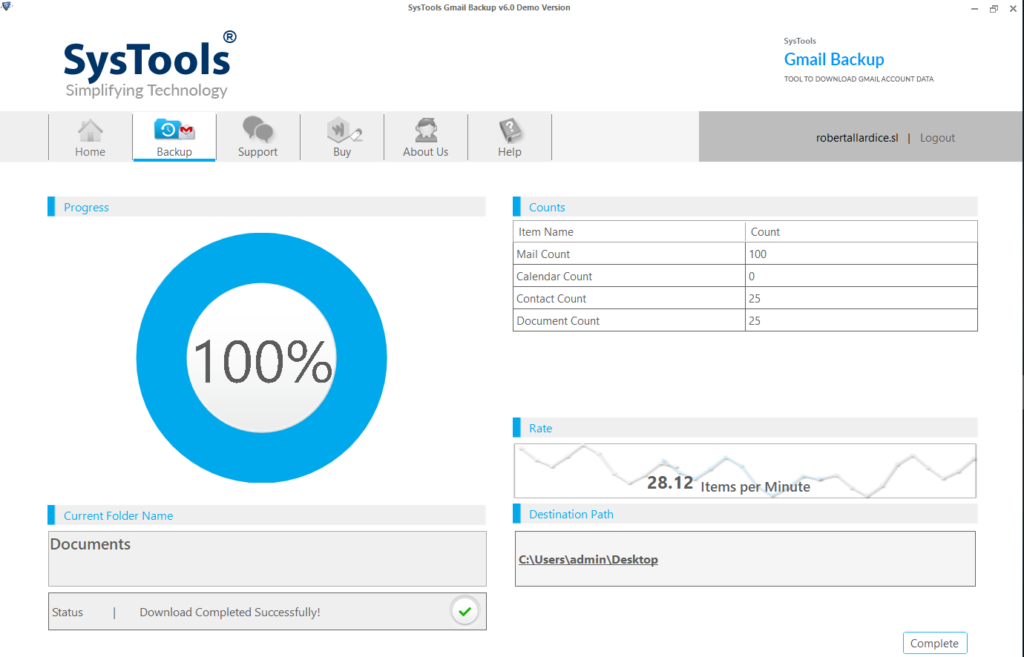
Note: The professional solution is the fastest and safes way for backup. To backup Gmail to PST, no Outlook installation is required by the software.
Conclusion
In this blog, we have explained the best two methods to help Gmail users to backup Gmail to PST file format. Both the methods explained in this blog are safe to use. The first method requires Outlook installation whereas the second method doesn’t require Outlook installation to backup emails in PST format. You can try a free demo version of Gmail to PST Converter software to backup Gmail account data.