Summary: – Microsoft access is the simple database creation software provides the facility to maintain and edit the database. Apart from the relational database, Microsoft Access can be used as the application development program to create software that can easily confine with small organizations. The Macros allows the developer to create the reusable code for open source application. But there are certain limitation and issues are also there which diminishes the overall efficiency of MS access. When the user tries to access the database the following error message came up. Here is why a business needs a mobile application.
“Cannot open database” It may not be a database that your application recognizes, or the file may be corrupt”
If the actual reason for the error is not highlighted soon then it may also lead to loss of complete MS Access database file. There are multiple reasons behind the MS Access – Cannot Open Database Error.
1. The MS access database file gets corrupted because of error in the file system. The content of MDB file gets overwritten by the stale data as a result of which MDB file does not recognize by the MS Access database.
2. The Large size of MDB file may also lead to this error.
3. The MS Access is incompatible with the host system also forces to pop up “Cannot Open Database error”
4. Use of invalid database backup file to restore the database during the catastrophe
5. An abnormal shutdown of Microsoft Access database due to which the jet engine marked the MDB file as suspect or corrupt.
6. Virus or Malicious Software such as Trojan Horse can also damage the Access MDB files or make then inaccessible.
The Quick Manual Method to Fix the MS Access Cannot Open Database Error
If the size of the Microsoft Access Database MDB file exceeds the default limit of 2GB and after then we try to add more data to the same file then it will pop-up the message the “Cannot open database” It may not be a database that your application recognizes, or the file may be corrupt”
The most proficient solution to resolve Cannot Open Database Error
1. Compact and Repair Access Database and then after trying to add data.
2. Create New Access Database file to store the future data into it
3. Backup the Current MDB file, Renamed it and then Delete the Original Database
4. Convert MDB file to ACCDB file format to tackle the compatibility issues.
5. A professional solution like Access Database Recovery Software to resolve the problem.
Steps to Compact & Repair the Database that is not open
1. Start the Microsoft Access application but do not open database
2. In the Info Tab, Click on Compact and Repair Database
3. In the Database to Compact using the Dialogue box, navigate to the database and double click on that to compact and repair.
Steps to Create New Access Database
1. In the File Tab, Click New and then Click on Blank Database.
2. Give Name to File and Click on Browse button to choose the location to save the MDB file and then click OK
3. After then, Click on Create to Create New Database.
Steps to Backup Microsoft Access Database
1. Select and Open the database for which you want to take the backup
2. Click on the File Tab
3. Then Click on Save & Publish
4. In the Save Database As the area, under Advanced click on Back Up Database.
5. Give Name to backup file in the Save as dialog box
6. Select which file type you would like the backup database to be saved as from the Save As type list, and then click Save.
Convert MDB to ACCDB file to Resolve the Compatibility Issues
MDB is default database file created in MS Access version 2003 and when we try to open this mdb file in the Version 2007 and later then it shows the compatibility error with message“Cannot open database” It may not be a database that your application recognizes, or the file may be corrupt” Therefore to view MDB file in MS Access 2007 and later version, it must need to convert into ACCDB file format.
The Steps to Convert MDB to ACCDB manually are given below:-
1. Start the MS Application, Click on File Tab & Then Click on File Option
2. An Open Dialog will open, Choose the MDB database file which you want to export to ACCDB file format.
3. Then After Click on File Tab and Click on Save & Publish Option
4. Click on Access Database .accdb under the Database file types
5. Then Click on Save As option to Save the database file settings
6. Close all the open object before the conversion and save the changes made
7. After then Type the name for the Exported File and Click on Save Button.
Database Expert Recommendable Solution – Access Database Recovery Tool
However, the Above mentioned solution can work effectively to solve the problem but up to some extent. There is always be the possibility of data loss while attempting to resolve such kind of problems using the traditional or manual solution. But it is always recommended to use the solution that is being used by the professional and data experts to easily and quickly solve the problem. With the help of Access Database Recovery tool, you can easily solve “Cannot open database” It may not be a database that your application recognizes, or the file may be corrupt. If you want to convert the EDB file to PST file, so read it.
These tools are packed with high-quality features such as it recovers deleted items from the corrupt .accdb file.
The Bottom Line
The MS Access database is the widely used relational database solution mainly used for the purpose of creation of small software. Sometimes the smooth processing of Access database gets worse due to the occurrence of error like “Cannot open database” It may not be a database that your application recognizes, or the file may be corrupt. Henceforth, we have discussed all possible solution to fix Cannot Open Database via manual & the Expert solution such as Access Database Recovery Tool to repair a corrupt .mdb or .accdb file. However, your priority and understandings will also be needed for 100% success result.

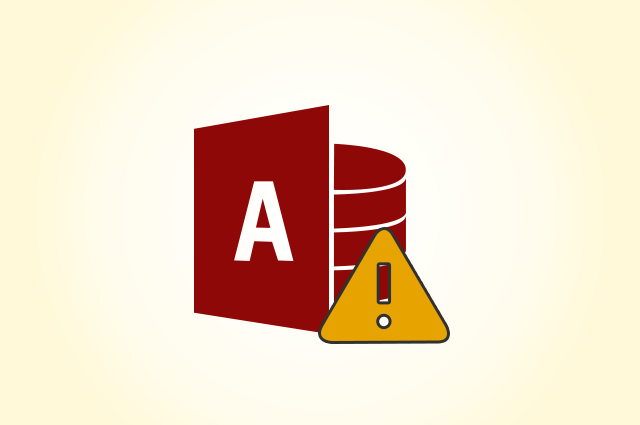

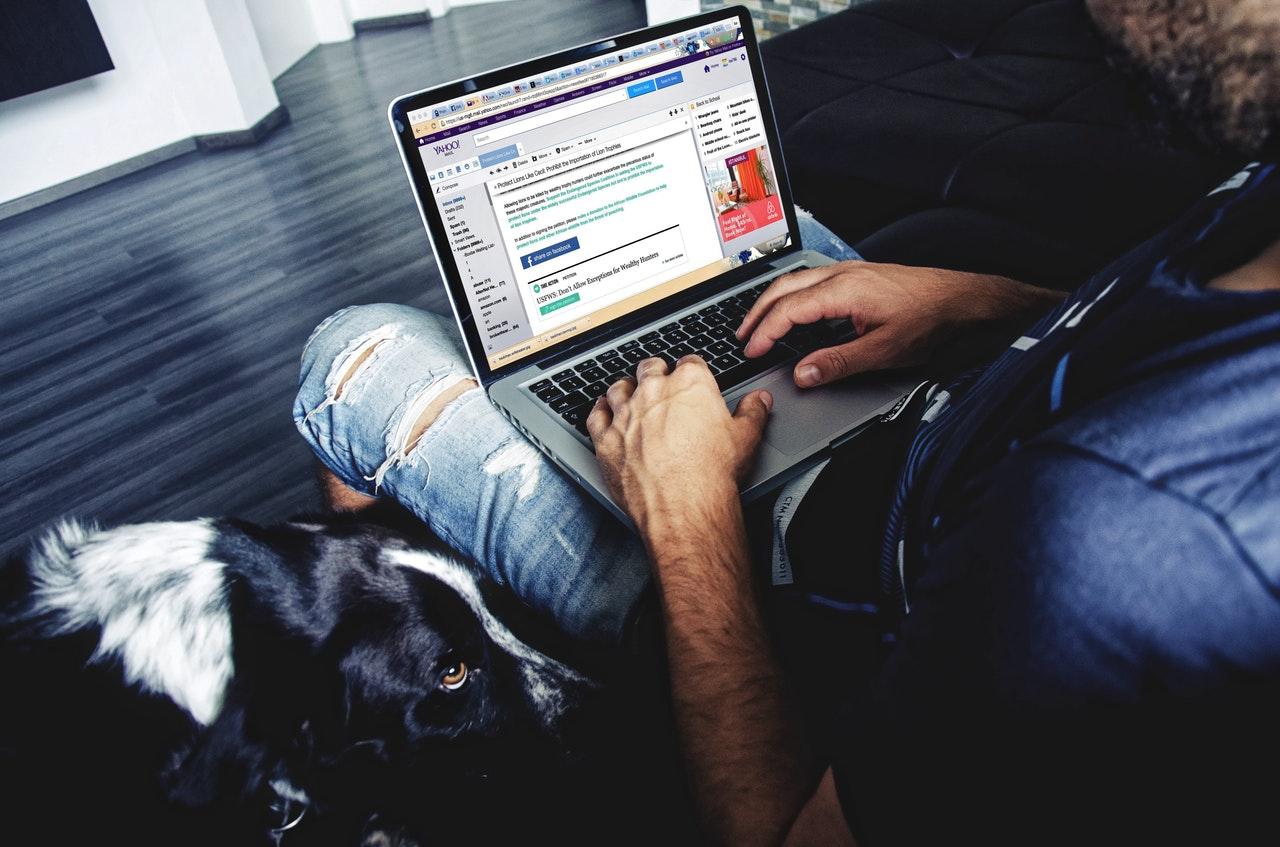

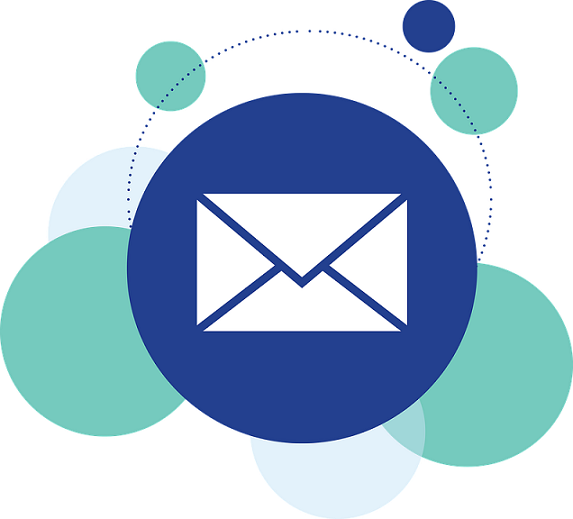

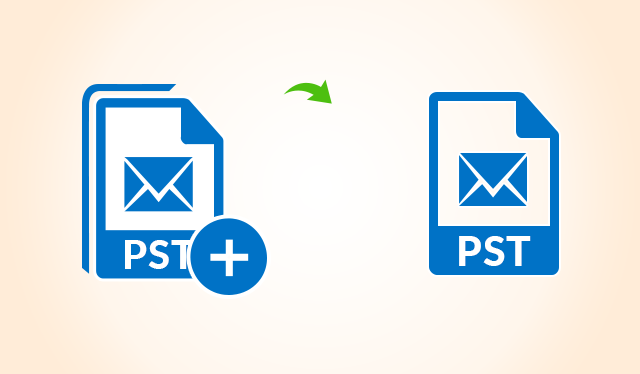

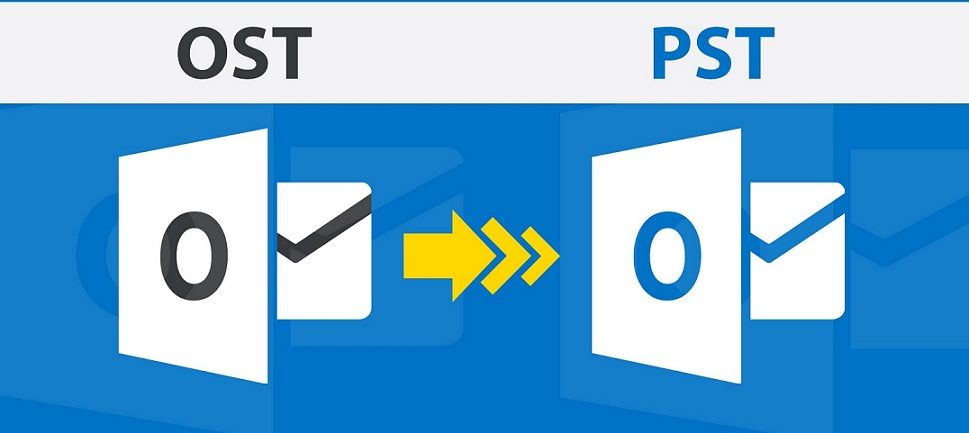

Nice Article,…… Thanks