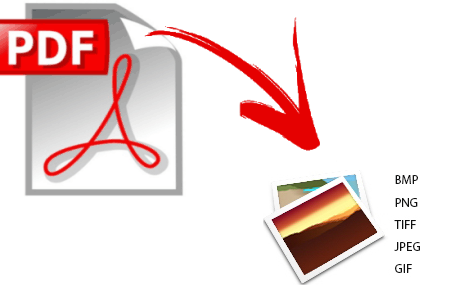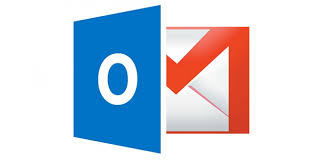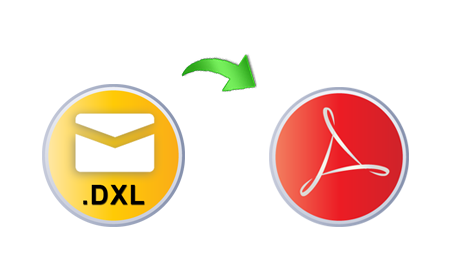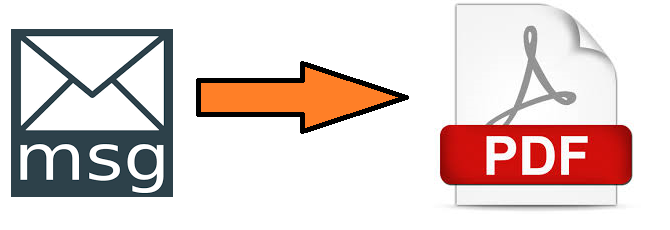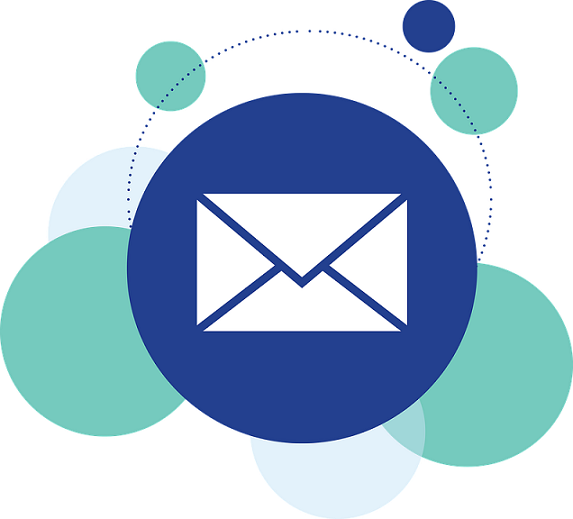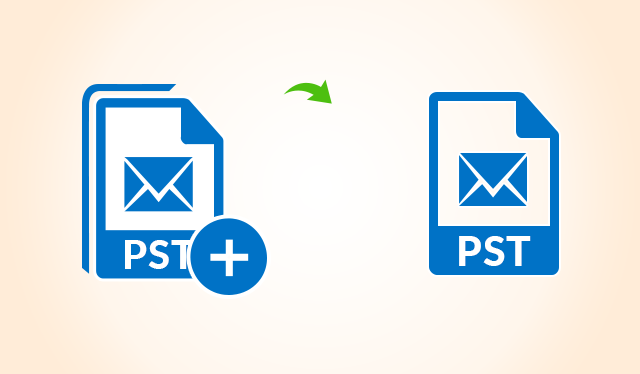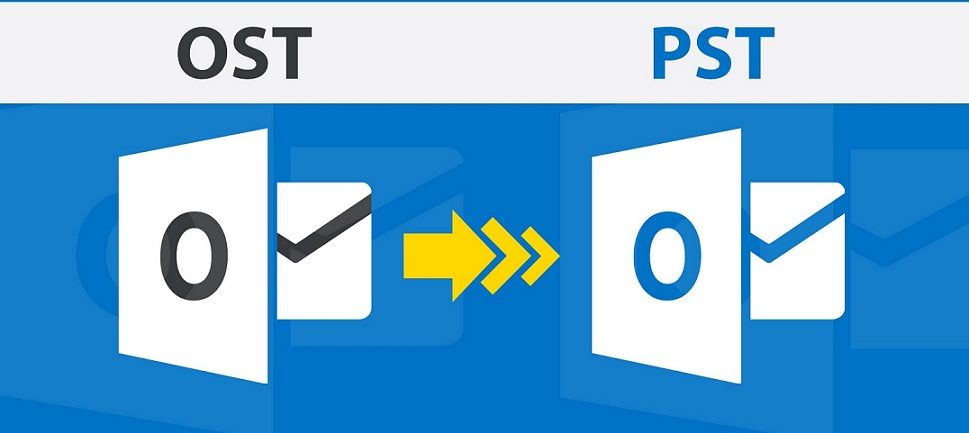Portable Document Format or PDF is one of the great file formats, which is used to save and exchange data reliably and independent of any software, hardware, and OS. PDF has now become an open standard used by everyone over the internet to store and share documents. It can contain lots of links, buttons, audio, video, images and business logic. As it contains lots of information, so sometimes it becomes a necessity for users to extract data from PDF files. But while extracting some people faces problem to restore damaged PDFs if it damage. One of the most popular searches associated with PDF files on the internet is how to extract images from PDF in batch.
It is because users need to use the images maintained in the PDF file in the Web pages, word documents, presentations, etc. Therefore, in this post, we have covered all possible solutions to extract pictures from the PDF documents. A user can choose any of them to extract images in the best possible way.
I have received 3 PDF files through email and all of them contains lots of images. All these images are really important for me as I have to use them in creating one web page. So, I need to extract these images in JPEG format. This will make it easy for me to upload them to a webpage. Therefore, looking for a solution that allows me to extract images from PDF in JPEG format in a seamless manner. If anyone out there know any solution for the same, then please suggest. It will be a great help.
Manual Approaches to Extract Pictures from PDF File
Portable document file format is one of the popular formats, so to separate images from PDF there are many approaches available and all of them are discussed below:
Approach 1: Using Windows Snipping Tool
The first and the most simple approach to extract images from the PDF file is via screenshot of the image maintained in the PDF file. However, this approach is successful only if a user needs to extract a small number of images from the PDF file. The person using outlook email can convert outlook email to PDF Files by using free methods. Now, to take the screenshot, Windows OS users can take help of snipping tool by following the steps mentioned below:
- First of all, click on the Start button and Enter Snipping Tool in the search box. Then, choose Snipping Tool from the displayed result list
- Then, Click on the Mode option and select from Windows, Free-form, Full-screen, or Rectangular Snip. In the case of free-form or rectangular snips, use mouse to choose the area that needs to be captured
- After that, click on the Save button from to save the snip at any desired location or move it to the clipboard
Limitation: The Snipping Tool is useful only if the user wants to separate image from PDF which not large in size because it is a quick tab. But, when a user needs to capture a large area in which a screen needs to be scrolled up or down, this approach fails.
Approach 2: Directly Via Free Adobe Reader DC
Another possible approach to extract images from PDF document is with the help of a free Adobe Reader DC. Now, to do the same, follow the steps given below:
-
- To begin the process, Open the PDF document and scroll down to the area from where image needs to be captured
- After that, Click on the Edit menu and Choose to Take a Snapshot option
- Now, Either click and drag the mouse over the area from where the image needs to be captured as a screenshot. Or Go to Edit menu again and Click on the Select All option
- After that, Right-click on the PDF file image and Choose Copy Selected Graphics option
After performing all the above steps the captured image is copied to the clipboard directly. A user can paste it to any of the image editing programs and save it in the preferred format.
Limitation: The method is useful only if a user needs to extract only a few images from the PDF file. However, when it comes to taking the screenshot of a large number of images, it becomes really hectic and time-consuming.
Approach 3: Using Adobe Acrobat Pro
With the help of Adobe Acrobat Pro, users can easily extract images from PDF document. However, this can be done by using some useful steps –
-
-
- First of all,Open Adobe Acrobat Pro DC on your local machine
- Then, Open the required PDF file and click on Tools >> Export PDF option
- A small thumbnail of the first page is displayed on the left side of the screen. From the right side of the screen, click on the Images option and Choose the File Format to export image
- After that, Check the Export All Images checkbox and then, Click on the Export button
- Now, Select the desired destination location to save the exported image
- Then, Enter the file name for the image and click on the Save option.
-
Limitation: The approach is beneficial for those who have Adobe Acrobat Pro already installed on the machine. Otherwise, it is a paid version, which is mostly not preferred by the users.
Automated Solution to Extract Images From PDF File
All above-discussed method has some limitations associated with them. Therefore, to have a guaranteed solution, a user is advised to use a third-party tool named as PDF Toolbox. If you want to print multiple MSG files to PDF so there are some easy methods. It is one of the popularly used software by the users to extract pictures from PDF file. Apart from this, the tool is also capable to compress, convert and extract text also from PDF files. Moreover, a user can extract embedded images from selective PDF files also without any hassle.
Conclusion
PDF files are really important for any user to store data. But when it comes to extracting text or images from the PDF files, it becomes difficult for the users. Therefore, considering users requirement, various methods to extract images from PDF files are discussed. A user can choose between them based on their convenience.