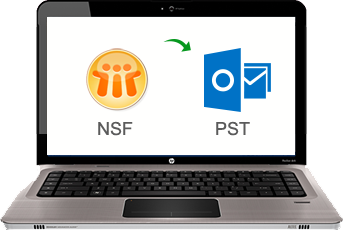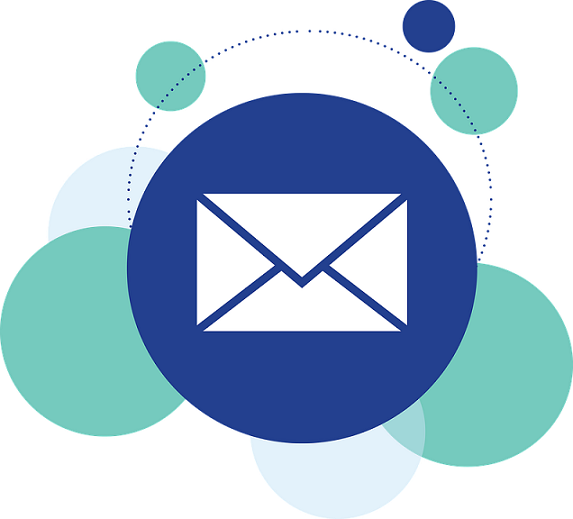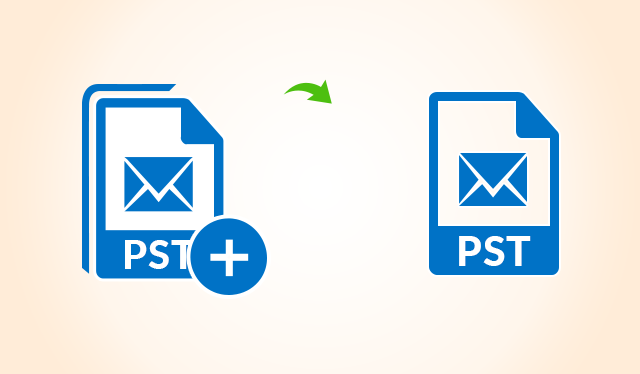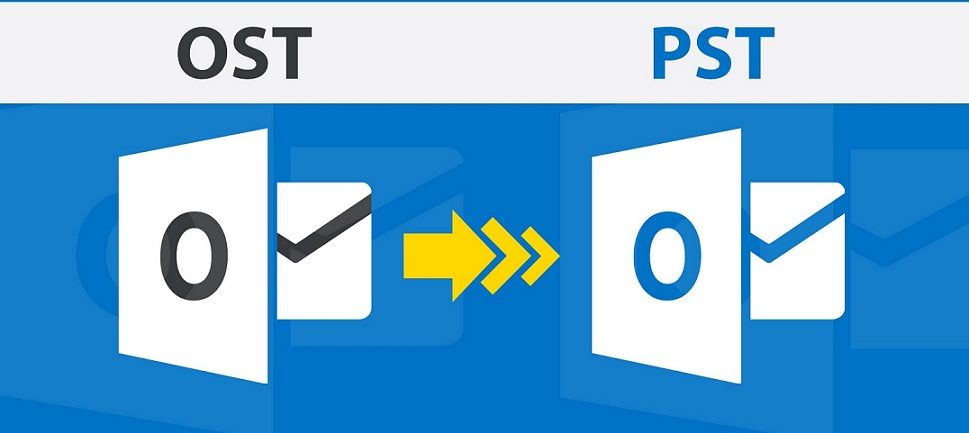Summary:- Office 365 is continuously expanding its roots in the business culture because of its unlimited benefits and advanced security mechanisms. The article mainly focuses on the backup of office 365 mailbox to pst manually and also with the best professional software for backup office 365 email to pst.
Some Quick Tips on Cloud Computing and its Benefits in Real World
The term cloud refers to a network or the internet. In Other words, we can say that cloud is something, which is present at the remote location. Cloud can provide services over public and private networks, Such as WAN , LAN , VPN. Applications such as e-mail, web conferencing, customer relationship management (CRM system) execute on the cloud. Cloud Computing can be defined as the process of manipulating, configuring and accessing the hardware and software resources remotely. It offers online data storage, infrastructure, and application.
1. One can access applications as utilities, over the Internet.
2. One can manipulate and configure the applications online at any time.
3. It does not require to install a software to access or manipulate cloud application.
4. Cloud Computing offers online development and deployment tools, programming run time environment through PaaS model.
5. Cloud resources are available over the network in a manner that provides platform independent access to any type of clients.
6. Cloud Computing solutions offers on-demand self-service. The resources can be used without any interaction between client and service provider.
7. Highly cost effective due to its high operability with optimum utilization. It just requires an Internet connection
8. Cloud Computing offers load balancing that makes it more reliable.
Brief Introduction of Office 365 Technology With Effective Features
Group of software and services subscription which collectively provides the complete cloud facility to the user. It is the Web-based versions of the office suite having all the enterprise-grade productivity applications. It is delivered to users through the Cloud and it includes Exchange Online for email, Sharepoint for collaboration and Lync online for Unified communication and the online versions of the Microsoft Office suites.
1. Generate greater Productivity(Ease of doing work)
2. Multiple people can edit the same document at the same time
3. Bing automatically find images for your presentation -SWAY
4. Accessible from anywhere and at any time.
5. You only pay for the apps that you use.
6. It is a complete package that helps in collaboration at an enterprise level.
7. It provides SaaS, software as on-demand.
8. The software which you get is updated & licensed, so you don’t need to install the latest version or re-purchase the
licensed versions of the software.
9. Ensures security as to access each app, you need to log in with your
credentials.
10. Reduces cost of hardware, purchasing the updated software
Services and Applications Provide by Office 365
- Exchange Online: It provides the full capabilities of exchange server 2010
- Planner: Simply a calendar to manage the appointments
- Tasks: Daily to-do lists
- Delve: Delve helps you discover the information that’s likely to be most interesting to you right now across Office 365
- Store: Online Store To add applications
- Yammer: It is the private social network and built around open communication.
- News feeds: Organization events and updates activities share here.
- One drive: Online storage
- Word: Text editor
- Excel: Combination of row and column to manage the accounts
- Powerpoint: Presentation Maker
- One note: Digital Notebook
- Sway: To create and share interactive reports, presentation, personal stories etc.
- Lync Online: Instant Messaging, Online meeting, Video Callings etc
- Security and Compliance: Provides Security Requirement to protect the sensitive information
How to access the Office 365 on the user Desktop?
To access the office 365 on the desktop, firstly you need to install the office 2016 to your desktop.
After installing the Office 2016 you need to configure the setting of the desktop based outlook so that you can access the online Outlook data on your desktop and save the data locally.
How to Backup Office 365 Mailbox to Outlook PST?
There are two ways to take backup of Office 365
- Manually
- Using Third party Tool
The Manual Process to Backup Office 365 Mailbox to Outlook PST
1.Install Outlook 2016 on your desktop. Login to your Office
365 account in Outlook 2016 and the PST file will be created. You can use the PST file as a backup file.
2. Open each email and print it as PDF. Save the PDF files to your desktop.
Limitation of Manual Approach to Backup Office 365 to PST
1.The second approach (Save as PDF) allows you to save emails to PDF and does not backup contacts or calendars.
2.Both the approaches are time-consuming and lengthy.
3.They do not allow the user to export/ backup selective data (emails, calendars, contacts) at once.
Professional Software to Backup Office 365 Mailbox
As the manual solution has its own limitation then you have to use professional solution to take the backup of office 365 data. Some of the best features of the Office 365 Backup tool are listed below.
- This tool allows the Office 365 users to export/ backup their mailboxes (Outlook 365) to PST or EML file formats.
- It backs up Emails, Contacts, and Calendars from your Office 365 account.
- It helps to backup selective folders like sent items, inbox, etc from the mailbox.
- It gives time filters which help the user to backup data of a particular time interval.
- If a user has Application Impersonation Right then he can backup multiple email accounts’ data at a time
The Complete Steps to Backup Office 365 Emails to PST
STEP1
Start >> All Programs >> Office365 Backup >> Office365 Backup Tool and Click on Login button for login into Office 365 Account.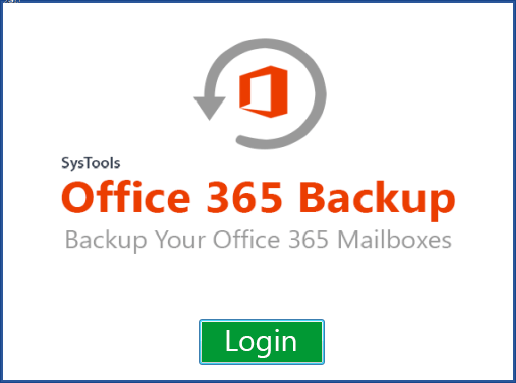 STEP 2
STEP 2
Enter Login Credentials Enter Office 365 Username & Password and click on Sign In.
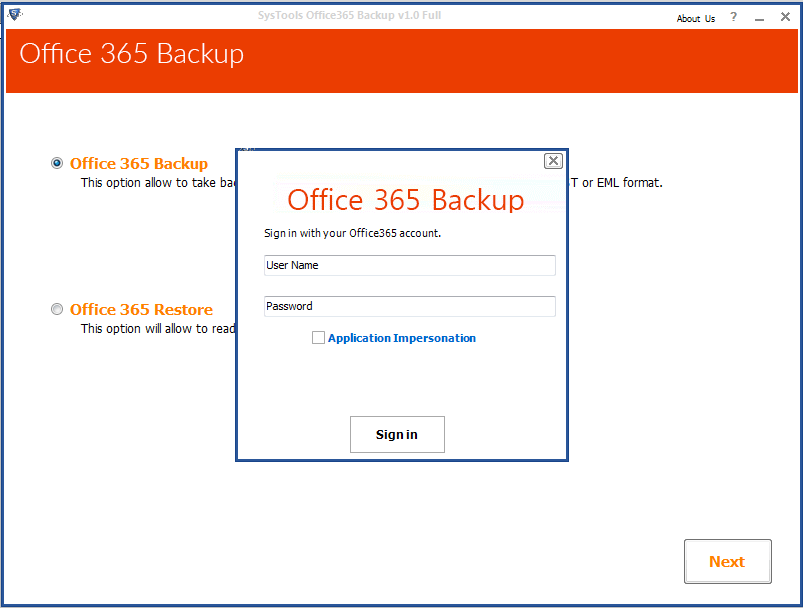
STEP 3
Select Office 365 Backup to take backup of mailbox items on your machine.
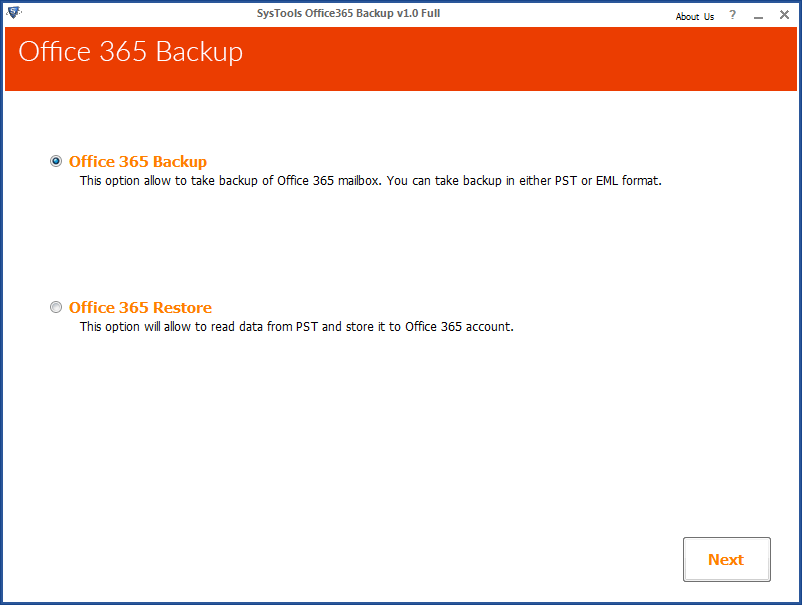
STEP4
Select Mailbox items which you want to backup from Office 365 account.
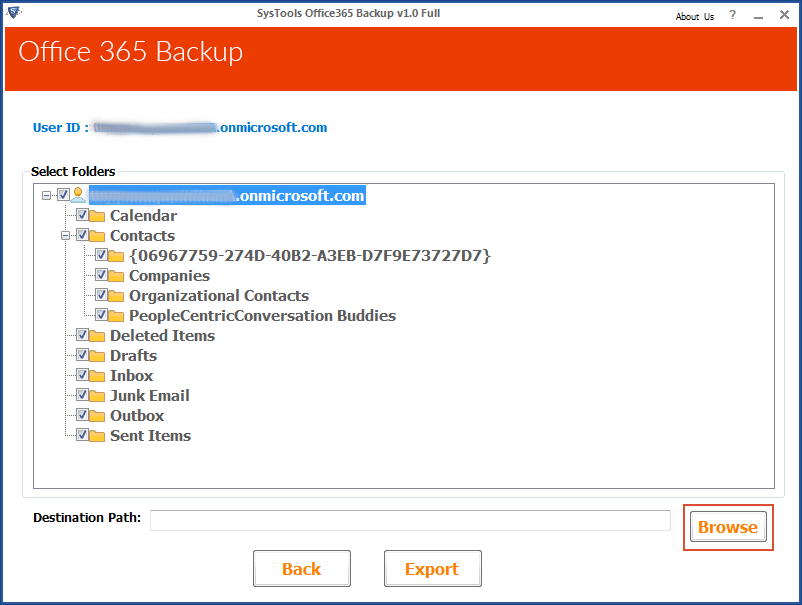
STEP 5
Select a location on your machine where you want to backup mailbox data items and click on OK button.
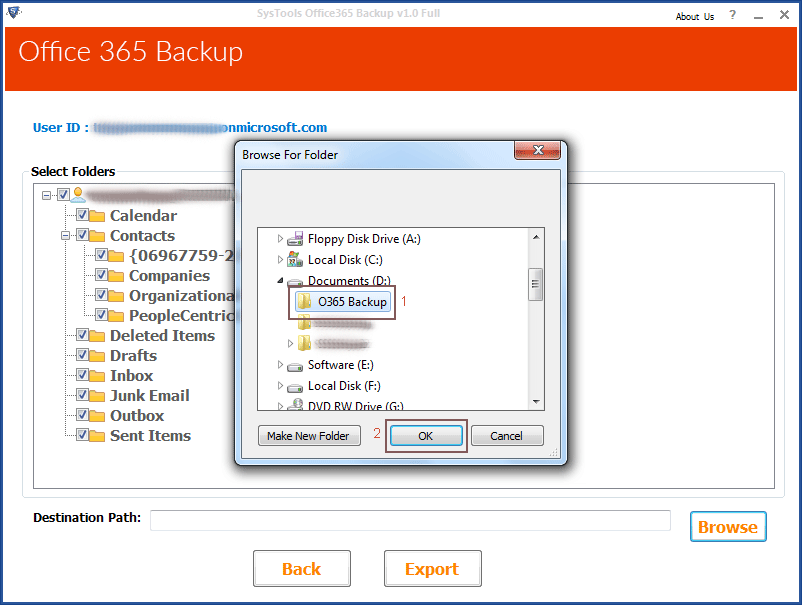
STEP6
After selecting location click on Export Button. Select whichever file format you want to select and apply date filter if you want. In this example, I am selecting PST file format to backup and applied Date filter. As you can see in displayed image. Now click on Start button to backup.
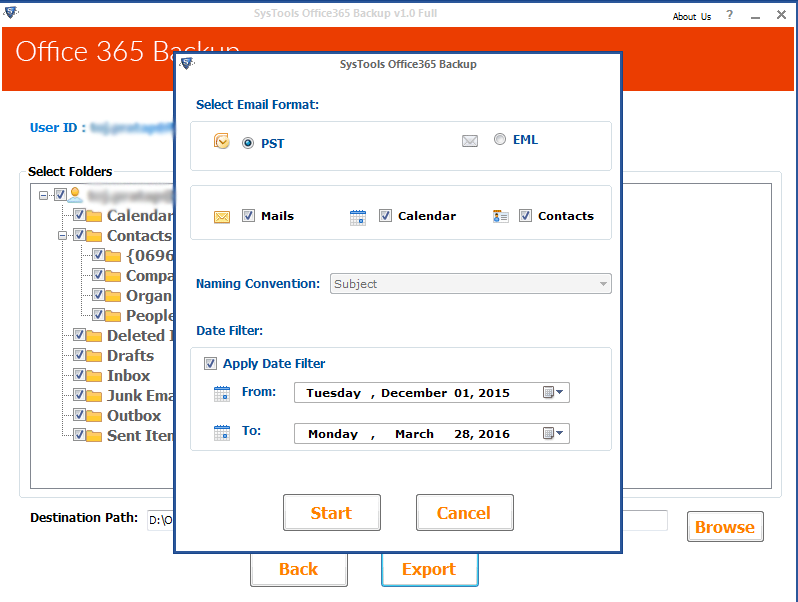 STEP7
STEP7
Downloading Mailbox Items:-Now, you will look a new window in which the Office 365 User ID, Folder Path & Status of backup is displayed.
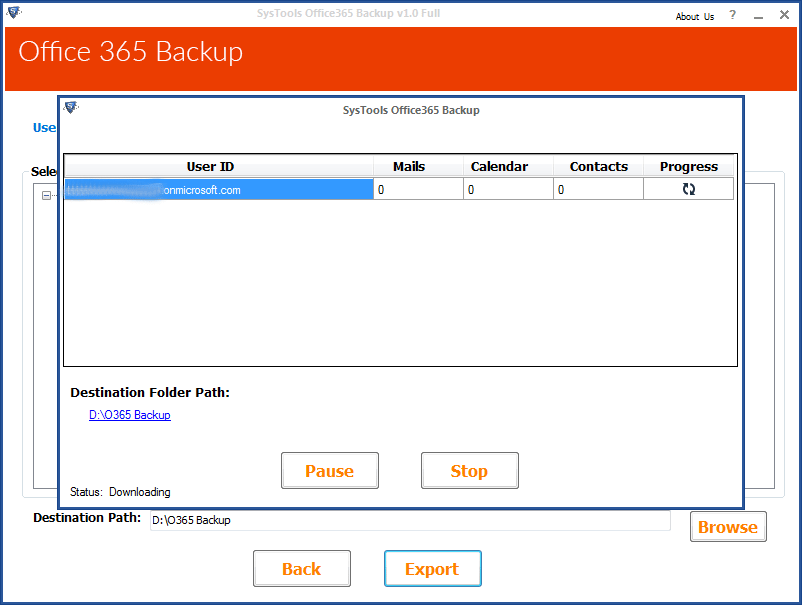
STEP8
It will take some time to download mailbox items. After a successful backup, the message will be displayed as shown in the figure. Just click on OK button.
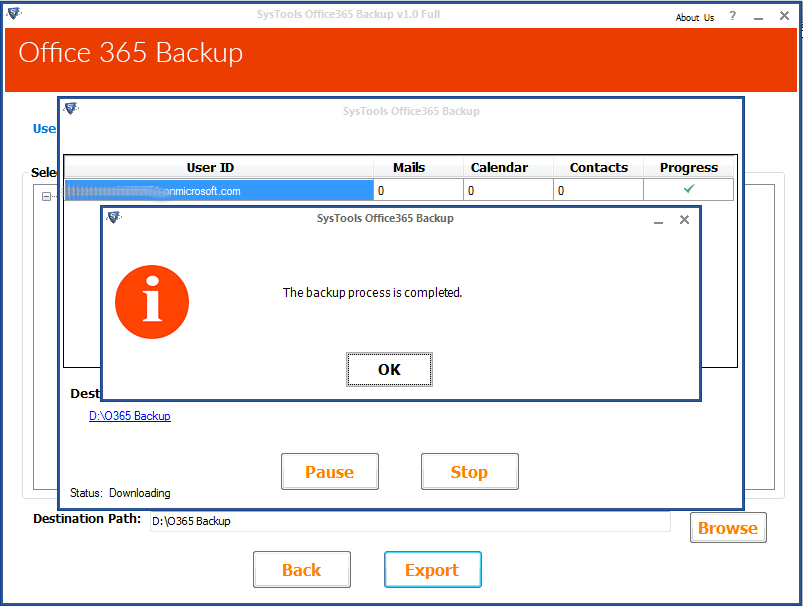
STEP9
Now go to the selected backup location to view the backup (.pst) file.
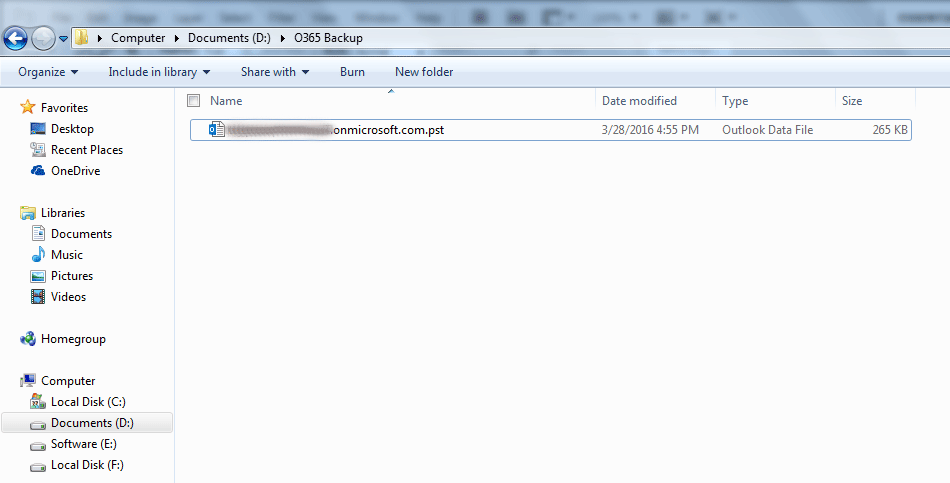
Conclusion
As the Manual Solution has its own limitation while attempting to backup Office 365 mailbox to pst. Apart from this manual methods are lengthy and bit complex to deal upon without having any technical knowledge. Most of the expert recommended using the expert solution to backup office 365 data to pst. This because the professional solution is safe and secure to backup complete items of office 365 into Outlook PST.
Author Bio:
I am Software engineer by profession and Tech blogger by passion. I love to write about technologies. For more Visit my website Revove Complete Data Recovery Solution