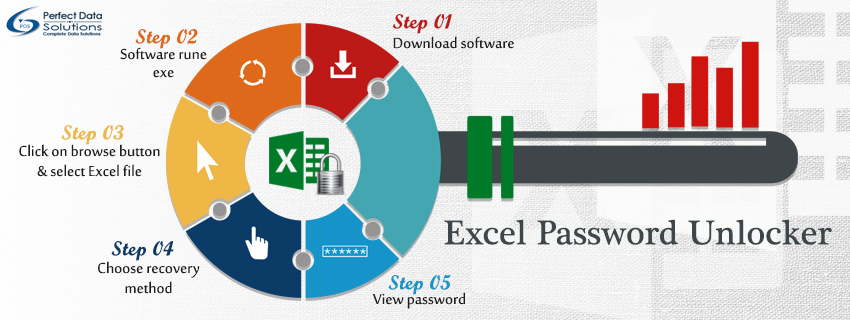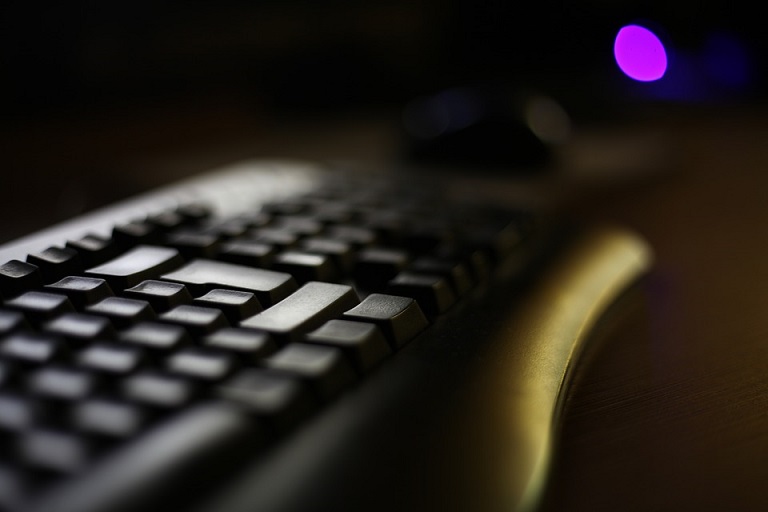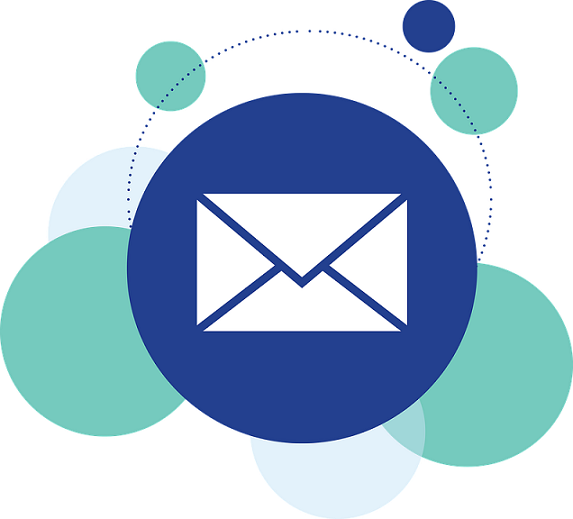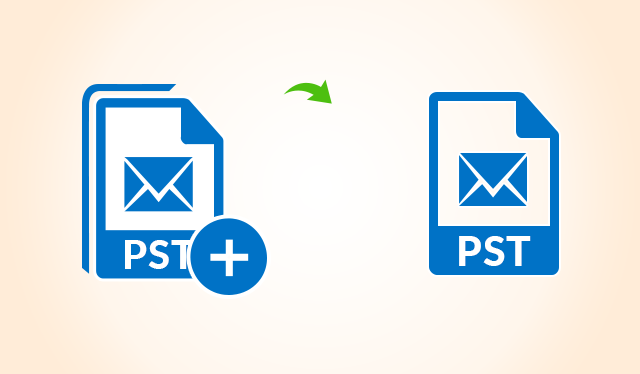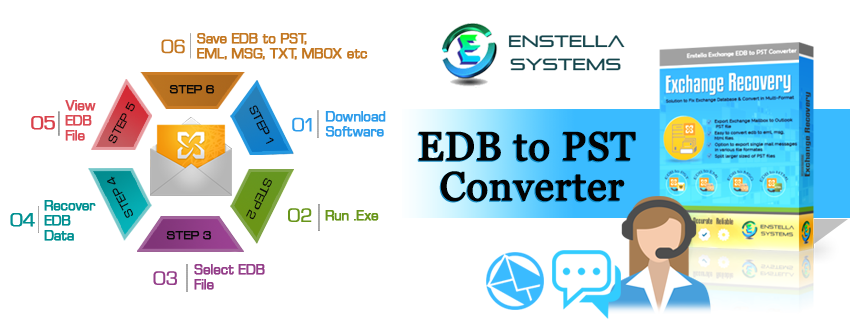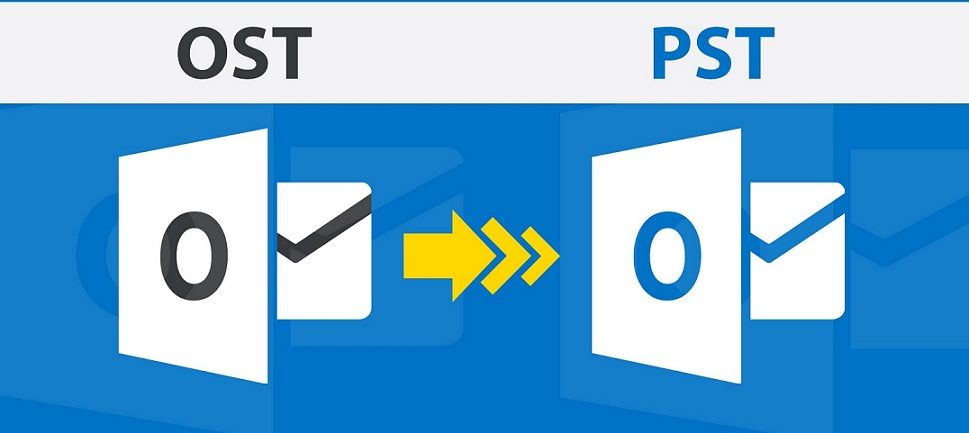USB flash drives are inexpensive and portable tools for backing up files and moving them from one computer to another. But as cloud storage becomes cheaper and Wi-Fi more common, flash drives aren’t as necessary as they once were. You probably have a couple of these sitting in a drawer that are rarely used.
Below, you’ll find out a little more about 10 things you can do with your USB sticks that you might not have known about:
1. Install an Operating System
USB flash drives quickly replaced CDs and DVDs as bootable drives, due to their large capacities and compatibility with almost all computers. You can create a bootable USB with Rufus to install a fresh copy of Windows on your computer. Any USB drive with a capacity of 8GB or larger will work. You can also do this to create a bootable Ubuntu USB.
A lesser-known way to use your old USB drive is to boot the operating system directly from the flash drive. Unlike a bootable USB that installs an operating system on your internal hard drive or SSD, this method can install Windows, Linux, or macOS on a USB flash drive. This allows you to permanently save any changes you make to files and settings on a flash drive and efficiently run your portable operating system installation on any other computer. USB flash drives, despite their small size, offer a convenient way to transport and store large files. Creating a Windows or Linux “To Go” drive can also be done via Rufus.
2. Run Portable Applications And/or Games
USB drives are suitable for transferring useful applications and games when switching from one system to another. Disk management tools, antivirus programs, data recovery tools, computer cleanup tools, and other software can be stored and run from a USB drive.
Tools like PortableApps.com and LiberKey allow Windows users to transfer their favorite programs and files and put them on a USB stick, without having to boot into a new operating system. When you plug in your flash drive, you can open what’s basically a separate, portable “Start” menu. Not all apps are supported and you may still need to use open source apps to take full advantage of portable apps. While not common, a USB stick could utilize Facial Recognition Technology to encrypt and decrypt files based on a user’s scanned face.
3. Speed Up Your Windows System with the Help of ReadyBoost
If your computer is slowing down and you have a flash drive with extra space, you can use the latter to speed up the former. Windows offers a tool called ReadyBoost to speed up your computer by using your flash drive as RAM. ReadyBoost designates a portion of the USB drive as a cache so that Windows can retrieve the most frequently used files from this cache instead of the hard drive.
Turn on this feature in the “ReadyBoost” tab in the “Properties” of your USB drive. Allows you to customize the disk space you want to use for ReadyBoost. Note that this method of speeding up your computer’s everyday performance is only worthwhile on systems with hard drives much slower than modern SSDs. What you need to keep in mind is that the USB drive on which ReadyBoost is installed must be permanently connected to the computer.
Read: Importance of Information Technology in Today’s World
4. A Tool for Storing and Resetting Passwords
Forgetting your Windows password can become an unnecessary problem if you don’t have a backup. But Windows provides a quick and easy way to create password reset disks in advance to prepare for such a scenario. All you need is a spare USB drive and you’re good to go. This method essentially turns the USB drive into physical proof of ownership of your computer.
The reset disk setup process asks for your current Windows password to secure the disk. The “Reset Password” option on the login screen will direct you to use the password reset disk and set up a new one. After that, you can enter and start using a new Windows password to regain access to your computer.
5. Partition Computer Disks
Disk partitioning can help organize things better, which can be very useful, especially in situations where the unexpected can happen. Every user may occasionally need to partition a disk. You may want to keep Windows files separate from other files to simplify future reinstallations of the operating system. You might want to install Windows on one partition and Linux on another. In any case, partitioning a disk can always bring multiple benefits.
Partitioning itself can be very inconvenient and even very risky. But tools like Parted Magic can help you boot the operating system from flash memory, in this case from a USB stick, so you can easily partition your computer’s disk. Using Parted Magic, you can clone your hard drive, recover data from it, or securely erase it. After you have successfully partitioned your drive, you can use tools such as EaseUS Partition Master, MiniTool Partition Wizard, IM-Magic Partition Resizer, Windows Disk Management, or others to make additional changes. While USB sticks offer portability, security in mobile app development shouldn’t rely on them for storing sensitive app data.
6. Increase the Level of Privacy of Your Data
You can turn your entire flash drive into one large encrypted partition to further protect your data. Additionally, you have the option of booting your flash drive as usual, but if you want an extra layer of protection, include a separate partition that will encrypt all the files placed there, which you can protect with a password.
Encrypting and decrypting USB drives can be done quickly using the built-in BitLocker feature in Windows 10 and 11 Pro versions. Additionally, third-party tools can help you if you’re using alternative versions of Windows. Note that if you want to enable sharing of the USB drive again, you must remove the encryption. You will need to enter a password or key to confirm the decryption.
7. Unlock Your Computer
If you don’t feel that using a password alone is secure enough and your computer does not have a biometric scanner, you can take additional steps to further protect your computer from unauthorized access. This is where your USB stick can come in handy by turning it into a really small security key. After plugging the USB stick into the computer, it will be unlocked. Physical keys like this protect against password-cracking attempts but be careful where you keep this USB stick. If you lose it, it could be a big problem, because then you would have to implement additional methods of unlocking your computer.
You can use great all-in-one solutions like the Google Titan Security Key or the Kensington VeriMark Fingerprint Key if you want a pre-configured USB security key. But if you’re comfortable making it yourself, tools like USB Raptor and Rohos Logon Key Free can easily turn your spare USB drive into one such security key.
8. Save (What Can Be Saved) from a Computer Infected with Viruses or Other Types of Harmful Programs
You can install various antivirus and anti-malware programs on your USB drive, which you can run and which will scan your computer for malware. A USB stick that has a malware scanner installed on it can be very useful, especially in cases where your computer is unusable due to a serious malware infection. You simply need to plug that stick into your computer and then run a deep scan for malware.
The antivirus program from the USB stick should find all the causes of infection and should delete and/or quarantine them. This is where well-known tools used to restore systems after malware attacks, such as Avast, Kaspersky Free Rescue Disk, and AVG Antivirus FREE, can come in handy. Each of these tools, although they are not the only ones, will allow you to install a bootable version of the antivirus program on a USB stick, from which you can then run a scan of your computer when you want to.
9. Involved in the Process of Synchronizing Files and Data
During the process of transferring files to a USB stick, you are probably using the drag-and-drop method. But what is good to know is that a simpler method of synchronizing files on a USB memory stick. By using tools that allow automatic file synchronization between your computer and USB drive, you can always have an up-to-date backup of those files that you consider important.
For example, you can use Google Drive to enable automatic synchronization with any USB drive you choose, and then you can keep a backup of your files in the cloud. With 15GB of free storage space, which is plenty to get you started, and you can pay if you want to use more space, you can start backing up to the cloud. Another free tool that helps you sync a file to a USB drive is AOMEI Backupper. It’s a tool that offers various types of synchronization features, such as real-time synchronization and two-way synchronization.
10. Store Cryptocurrency Security Keys
Your private crypto-keys are like passwords generated by your crypto-wallet. That being said, it would be good if you could keep them in a safe place. Otherwise, unauthorized access to your crypto data may occur, which is never good. Hardware or so-called “cold” wallets are believed to be far more secure than predefined methods and therefore provide a much better way of protection since they are designed to store and perform cryptocurrency transactions and offer strong encryption.
USB drives can also be a very solid way of protecting the keys that you as a user use to access your cryptocurrencies. But you should keep in mind that you can’t use a USB drive to perform crypto transactions, regardless of mining, buying, selling, exchanging, transferring from one wallet to another, or depositing in order to pay for various stuff, such as indulging in pastimes and so on; this means that if you’re, say, passionate about betting on best Litecoin bookmakers in 2024, according to Bookmaker-Expert.com, USB will be a device that will only serve to store your private key and not to be a medium for your online wagering activities.